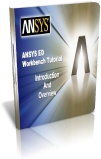You are using an out of date browser. It may not display this or other websites correctly.
You should upgrade or use an alternative browser.
You should upgrade or use an alternative browser.
* تاپیک مرجع و آموزش نرم افزار Ansys
- شروع کننده موضوع esad
- تاریخ شروع
MeNo
عضو جدید
ANSYS Workbench Tutorial
ANSYS Workbench Tutorial
ANSYS Workbench یک نرم افزار کمکی برای Ansys
می باشد که کار مدل کردن و تحلیل مسائل را راحتر می کند و
و این قابلیت رادارد که به صورت مستقیم با نرم افزارهایی مانند
solidworks متصل شود و مدلهای طراحی شده را تحلیل کند.
شما می توانید آموزش این نرم افزاررا از اینجا دانلود کنید.
ANSYS Workbench Tutorial
ANSYS Workbench یک نرم افزار کمکی برای Ansys
می باشد که کار مدل کردن و تحلیل مسائل را راحتر می کند و
و این قابلیت رادارد که به صورت مستقیم با نرم افزارهایی مانند
solidworks متصل شود و مدلهای طراحی شده را تحلیل کند.
شما می توانید آموزش این نرم افزاررا از اینجا دانلود کنید.
MeNo
عضو جدید
آموزش انسیس : (قسمت ششم) <<==>> مدل سازی سه بعدی
آموزش انسیس : (قسمت ششم) <<==>> مدل سازی سه بعدی
قسمت ششم: " مدل سازی سه بعدی"
پسورد :
www.menoblog.blogfa.com

دانلود کنید :









آموزش انسیس : (قسمت ششم) <<==>> مدل سازی سه بعدی
قسمت ششم: " مدل سازی سه بعدی"
پسورد :
www.menoblog.blogfa.com










mahmoud.golzar
کاربر بیش فعال
دستت درد نکنه ادامه بده عالیه
mohandesishop
عضو جدید
سلام دوست عزیز.با سلام
اینم یه کتاب که شامل مثال های حل شده با انسیس
که به صورت گام به گام توضیح داده است.
دانلود کنید :
خود آموز انسیس
تشکر یادتون نره
اگر دنبال یادگیری کامل آنسیس و نرم افزار کامل برای نصب هستی .میتونی تو سایت اختصاصی من اون رو پیدا کنید.
من مجموعهای از آموزش ANSYS رو در ۳ سیدی جم کردم.شاید برای شما مفید باشد.
www.mohandesishop.com

mohandesishop
عضو جدید
مجموعهای از آموزش آنسیس
مجموعهای از آموزش آنسیس
سلام دوست عزیز.
اگر دنبال یادگیری کامل آنسیس و نرم افزار کامل برای نصب هستی .میتونی تو سایت اختصاصی من اون رو پیدا کنید.
من مجموعهای از آموزش آنسیس رو در ۳ سیدی جم کردم.شاید برای شما مفید باشد.
www.mohandesishop.com
Introduction
This tutorial was created using ANSYS 7.0 This tutorial covers some of the methods that can be employed to change how the output to the screen looks. For instance, changing the background colour, numbering the nodes, etc.
Since the purpose of this tutorial is not to build or analysis a model, please copy the following code and paste it into the input line below the utility menu.
finish
/clear
/title, Changing Graphical Properties
/prep7
K,1,0,0
K,2,100,0
L,1,2
et,1,beam3
r,1,100,833.333,10
mp,ex,1,200000
mp,prxy,1,0.3
esize,5
lmesh,all
finish
/solu
antype,0
dk,1,all,all
fk,2,fy,-100
solve
finish
You should obtain the following screen:

Graphical Options
مجموعهای از آموزش آنسیس
با سلام
یک سئوال؟
آیا انسیس مرحله سوم خزش رو تحلیل میکنه؟
اگه هست چی جوری؟
اگه نمیکنه هم بفرمایید که شما نرم افزاری میشناسین که این کار رو بکنه؟..
سلام دوست عزیز.
اگر دنبال یادگیری کامل آنسیس و نرم افزار کامل برای نصب هستی .میتونی تو سایت اختصاصی من اون رو پیدا کنید.
من مجموعهای از آموزش آنسیس رو در ۳ سیدی جم کردم.شاید برای شما مفید باشد.
www.mohandesishop.com
Introduction
This tutorial was created using ANSYS 7.0 This tutorial covers some of the methods that can be employed to change how the output to the screen looks. For instance, changing the background colour, numbering the nodes, etc.
Since the purpose of this tutorial is not to build or analysis a model, please copy the following code and paste it into the input line below the utility menu.
finish
/clear
/title, Changing Graphical Properties
/prep7
K,1,0,0
K,2,100,0
L,1,2
et,1,beam3
r,1,100,833.333,10
mp,ex,1,200000
mp,prxy,1,0.3
esize,5
lmesh,all
finish
/solu
antype,0
dk,1,all,all
fk,2,fy,-100
solve
finish
You should obtain the following screen:

Graphical Options
- Number the Nodes Utility Menu > PlotCtrls > Numbering... The following window will appear:

From this window you can select which items you wish to number. When you click OK, the window will disappear and your model should be numbered appropriately. However, sometimes the numbers won't show up. This could be because you had previously selected a plot of a different item. To remedy this problem, select the same item you just numbered from the Utility > Plot menu and the numbering will show up.
For instance, select the node numbering and plot the nodes. You should get the following:

As shown, the nodes have been numbered. You can also see some other information that ANSYS is providing. The arrows on the left and the right are the force that was applied and the resulting external reactive forces and moments. The triangles on the left are the constraints and the coordinate triad is also visible. These extra symbols may not be necessary, so the next section will show how to turn these symbols off. - Symbol Toggles Utility Menu > PlotCtrls > Symbols

This window allows the user to toggle many symbols on or off. In our case, there are no Surface or Body Loads, or Initial Conditions, so those sections won't be used. Under the Boundary conditions section, click on None to turn off all the force and reaction symbols.
The result should be as follows:

- Triad Toggle Utility Menu > PlotCtrls > Window Controls > Window Options

This window also allows the user to toggle many things on and off. In this case, it is things associated with the window background. As shown in the window, the legend or title can be turned off, etc. To turn off the triad, select Not Shown from the Location of triad drop down menu. The following output should be the result. Notice how it is much easier to see the node numbers near the origin now.

- Element Shape Utility Menu > PlotCtrls > Style > Size and Shape...

When using line elements, such as BEAM3, it is sometime difficult to visualize what the elements really look like. To aid in this process, ANSYS can display the elements shapes based on the real constant description. Click on the toggle box beside [/ESHAPE] to turn on element shapes and click OK to close the window.
If there is no change in output, don't be alarmed. Recall we selected a plot of just the nodes, thus elements are not going to show up. Select Utility Menu > Plot > Elements. The following should appear.

As shown, the elements are no longer just a line, but they have volume according to the real constants. To get a better 3-D view of the model, you can change the view orientation. - View Orientation Utility Menu > PlotCtrls > Pan Zoom Rotate...

This window allows the user to rotate the view, translate the view and zoom. You can also select predefined views, such as isometric or oblique. Basic rotating, translating and zooming can also be done using the mouse. This is very handy when you just want to quickly change the orientation of the model. By holding the Control button on the keyboard and holding the Left mouse button the model will translate. By holding the Control button on the keyboard and holding the Middle mouse button the model will zoom or rotate on the plane of the screen. By holding the Control button on the keyboard and holding the Right mouse button the model will rotate about all axis. Using these options, it's easy to see the elements in 3-D.

- Changing Contours First, plot the deformation contour for the beam. General Postproc > Plot Results > Contour Plot > Nodal Solution > DOF Solution > USUM
If the contour divisions are not appropriate, they can be changed.
Utility Meny > PlotCtrls > Style > Contours
Either Uniform or Non-uniform Contours can be selected. Under uniform contours, be sure to click on User specified if you are inputing your own contour divisions. Under non-uniform contours, you can create a logarithmic contour division or some similiar contour where uniform divisions don't capture the information you desire.
If you don't like the colours of the contour, those can also be changed.
Utility Menu > PlotCtrls > Style > Colours > Contour Colours...
The colours for each division can be selected from the drop down menus.

- Changing Background Colour Perhaps you desire to use a plot for a presentation, but don't want a black background. Utility Menu > PlotCtrls > Style > Colours > Window Colours...
Select the background colour you desire for the window you desire. Here we are only using Window 1, and we'll set the background colour to white.

The resulting display is shown below. Notice how all the text disappeared. This is because the text colour is also white. If there is information that needs to be added, such as contour values, this can be done in other graphic editors. To save the display, select Utility Menu > PlotCtrls > Capture Image. Under the File heading, select Save As...

MeNo
عضو جدید
آموزش انسیس : (قسمت هفتم ) <<==>> WorkPlane
آموزش انسیس : (قسمت هفتم ) <<==>> WorkPlane
انسیس یکی از نرم افزار های تحلیل مسائل مکانیک به روش
امان محدود می باشد.
ازانجا که ansys یک نرم افزار تخصصی است آموزش های
کمی به زبان فارسی دارد ازاین رو بر آن شدیم تا آموزش های
تصویری به زبان فارسی قرار دهیم .
قسمت هفتم " WorkPlane "
پسورد :
www.menoblog.blogfa.com

دانلود کنید :










آموزش انسیس : (قسمت هفتم ) <<==>> WorkPlane
انسیس یکی از نرم افزار های تحلیل مسائل مکانیک به روش
امان محدود می باشد.
ازانجا که ansys یک نرم افزار تخصصی است آموزش های
کمی به زبان فارسی دارد ازاین رو بر آن شدیم تا آموزش های
تصویری به زبان فارسی قرار دهیم .
قسمت هفتم " WorkPlane "
پسورد :
www.menoblog.blogfa.com











MeNo
عضو جدید
آموزش انسیس : (قسمت هشتم) <<==>> Select Entities
آموزش انسیس : (قسمت هشتم) <<==>> Select Entities
انسیس یکی از نرم افزار های تحلیل مسائل مکانیک به روش
امان محدود می باشد.
ازانجا که ansys یک نرم افزار تخصصی است آموزش های
کمی به زبان فارسی دارد ازاین رو بر آن شدیم تا آموزش های
تصویری به زبان فارسی قرار دهیم .
قسمت هشتم " Select Entities "

پسورد : www.menoblog.blogfa.com
دانلود کنید !









آموزش انسیس : (قسمت هشتم) <<==>> Select Entities
انسیس یکی از نرم افزار های تحلیل مسائل مکانیک به روش
امان محدود می باشد.
ازانجا که ansys یک نرم افزار تخصصی است آموزش های
کمی به زبان فارسی دارد ازاین رو بر آن شدیم تا آموزش های
تصویری به زبان فارسی قرار دهیم .
قسمت هشتم " Select Entities "

دانلود کنید !









farzadzangeneh
عضو جدید
سلام :
دوستان بنده يک مبدل بخار را در ansys مدل کردم متاسفانه مدل بسيار بزرگه و با چند تا کامپيوتر قوی هم مشکل حافظه scratch پيدا می کنم .دوستان اگر خودشون يا منبع اطلاعاتی دارند معرفی ککنند چون واقعا گير کردم. اول اينکه نمی دونم چرا ansys بيش از حدود 1.300 گيگ اجازه اضافه کردن workspace نمیده تا از اون برای scratch استفاده کنه. اين اولين مشکل و دوم اينکه اين مدل من بصورت صفحه ای متقارن است و لی هيچ منبعی پيدا نکردم که بگه چطور ميشه شکل نصف شده را قيد بندی کرد بعنی نصف شکل را تحليل کنيم خواهشا دوستان لطف کنند راهنمايي کنند ممنون می شم.
دوستان بنده يک مبدل بخار را در ansys مدل کردم متاسفانه مدل بسيار بزرگه و با چند تا کامپيوتر قوی هم مشکل حافظه scratch پيدا می کنم .دوستان اگر خودشون يا منبع اطلاعاتی دارند معرفی ککنند چون واقعا گير کردم. اول اينکه نمی دونم چرا ansys بيش از حدود 1.300 گيگ اجازه اضافه کردن workspace نمیده تا از اون برای scratch استفاده کنه. اين اولين مشکل و دوم اينکه اين مدل من بصورت صفحه ای متقارن است و لی هيچ منبعی پيدا نکردم که بگه چطور ميشه شکل نصف شده را قيد بندی کرد بعنی نصف شکل را تحليل کنيم خواهشا دوستان لطف کنند راهنمايي کنند ممنون می شم.
alilashkari
عضو جدید
]سلام دوستان
میبشه من کمک بکنین و بگین که چطو میشه روی یک مدل مراحل خزش رو محاسبه کرد?
میبشه من کمک بکنین و بگین که چطو میشه روی یک مدل مراحل خزش رو محاسبه کرد?
ermia
عضو جدید
کمک
کمک
سلام دوستان ،من یه فایل دارم که تو solidworks طراحی شده که فرمتش هم (SLDPRT.*) هستش ولی وقتی تو SOLIDWORKS 2008 وا می کنم پیغام میده که :
کمک
سلام دوستان ،من یه فایل دارم که تو solidworks طراحی شده که فرمتش هم (SLDPRT.*) هستش ولی وقتی تو SOLIDWORKS 2008 وا می کنم پیغام میده که :
cannot open
esme .SLDPRT.future version
esme .SLDPRT.future version
میشه بگین که من باید چی کار کنم که این فایل وا بشه ،تو رو خدا کمک کنین کارم لنگ اینه.می دونم ها باید از یه ورژن دیگه استفاده بکنم ولی نمی دونم که باید از کدوم یکی از ورژن هاش استفاده بکنم.
خیلی خیلی ممنون.
خیلی خیلی ممنون.
alimohammady_m
عضو
سلام
خوبید؟
از لاگهایی که گذاشتید ممنون ولی اینگار ×ریدن
لطفا دوباره بزارید
خوبید؟
از لاگهایی که گذاشتید ممنون ولی اینگار ×ریدن
لطفا دوباره بزارید
mehrdadeng
عضو جدید
نصب انسیس 12
نصب انسیس 12
با سلام
چه جوری می شه انسیس 12 رو نصب کرد من که هرچی زور زدم بالا نیومد و به لایسنس گیر داد.
ممنون می شم راهنمایی کنید
نصب انسیس 12
با سلام
چه جوری می شه انسیس 12 رو نصب کرد من که هرچی زور زدم بالا نیومد و به لایسنس گیر داد.
ممنون می شم راهنمایی کنید
mehrdadeng
عضو جدید
نصب می شه تمام محصولات انسیس بالامیاد به جز workbench .حالا نمی دونم workbench رو جدا باید نصب کنم یا خیر ؟در ضمن workbench جدا هم ندارم
mahmoud.golzar
کاربر بیش فعال
http://www.www.www.iran-eng.ir/showthread.php?t=97757
یه سر اینجا بزن فایلشو دانلود کن حدودا 174 مگابایته شاید به دردت بخوره.
یه سر اینجا بزن فایلشو دانلود کن حدودا 174 مگابایته شاید به دردت بخوره.
mehrdadeng
عضو جدید
با تشكرhttp://www.www.www.iran-eng.ir/showthread.php?t=97757
یه سر اینجا بزن فایلشو دانلود کن حدودا 174 مگابایته شاید به دردت بخوره.
من فايل رو دانلود كردم اما نحوه استفاده از اون رو نمي دونم لطفا راهنمايي كنيد
یکی مثل شما 100
عضو جدید
ANSYS
ANSYS
سلام دوستان
من یه مدت هست دارم انسیس کار میکنم با کمک کتاب مثلث نارنجی
به یه سری مشکلات بر خوردم ،کسی هست که بتونه کمکم کنه؟
ANSYS
سلام دوستان
من یه مدت هست دارم انسیس کار میکنم با کمک کتاب مثلث نارنجی
به یه سری مشکلات بر خوردم ،کسی هست که بتونه کمکم کنه؟
mahmoud.golzar
کاربر بیش فعال
شما سوالتونو بپرسد اساتید هستن جواب بدن.
یکی مثل شما 100
عضو جدید
< ممنون از راهنماییتونشما سوالتونو بپرسد اساتید هستن جواب بدن.
یکی مثل شما 100
عضو جدید
به عنوان اولین سوال
در تعریف متغیر برای استخراج نتایج حل المان مثلا مشاهده نمودارهای خمشی در قسمت
Define Table و در جدول Define Additional Element Table بایستی IMOMENT وJMOMENT را نوشته ودر جلوی SMISC اعداد 6 و 12 بنویسیم و اینکه این اعداد از کجا آمده و چطور باید انها را بیابیم؟
در تعریف متغیر برای استخراج نتایج حل المان مثلا مشاهده نمودارهای خمشی در قسمت
Define Table و در جدول Define Additional Element Table بایستی IMOMENT وJMOMENT را نوشته ودر جلوی SMISC اعداد 6 و 12 بنویسیم و اینکه این اعداد از کجا آمده و چطور باید انها را بیابیم؟
ehsan4476
عضو جدید
خروجي اي كه شما دنبالش هستيد جزء خروجيهاي اضافي المان هست كه به عنوان Miscellaneus items شناخته ميشه. يعني نتايجي كه به طور عادي در نتايج المان محاسبه نميشه. نام المان مورد نظر رو (مثلا beam3) در Help/index تايپ كنيد تا توضيحات مربوط به المان مورد نظر رو پيدا كنيد. در اين صفحه جدولي هست كه nmisc و smisc و ... رو توضيح داده.
البته توصيه مي كنم از المانهاي پيشرفته تر استفاده كنيد كه امكانات گسترده تري دارند مثلا المانهاي سري 18x و 2xx . متاسفانه در كتابهاي موجود معمولا از المانهاي قديمي ansys استفاده مي كنند كه مشكلاتي مشابه براي كاربر درست مي كنند.
البته توصيه مي كنم از المانهاي پيشرفته تر استفاده كنيد كه امكانات گسترده تري دارند مثلا المانهاي سري 18x و 2xx . متاسفانه در كتابهاي موجود معمولا از المانهاي قديمي ansys استفاده مي كنند كه مشكلاتي مشابه براي كاربر درست مي كنند.
اشكالتان كجاست؟
یکی مثل شما 100
عضو جدید
خروجي اي كه شما دنبالش هستيد جزء خروجيهاي اضافي المان هست كه به عنوان Miscellaneus items شناخته ميشه. يعني نتايجي كه به طور عادي در نتايج المان محاسبه نميشه. نام المان مورد نظر رو (مثلا beam3) در Help/index تايپ كنيد تا توضيحات مربوط به المان مورد نظر رو پيدا كنيد. در اين صفحه جدولي هست كه nmisc و smisc و ... رو توضيح داده.
البته توصيه مي كنم از المانهاي پيشرفته تر استفاده كنيد كه امكانات گسترده تري دارند مثلا المانهاي سري 18x و 2xx . متاسفانه در كتابهاي موجود معمولا از المانهاي قديمي ansys استفاده مي كنند كه مشكلاتي مشابه براي كاربر درست مي كنند.
ممنون توضیح جامع و کاملی بود.
لطفا به این تایپیک هر از چند گاهی یه سر بزن تا مشکلات من و دوستان حل بشه

یکی مثل شما 100
عضو جدید
ممنون مسعود جاناشكالتان كجاست؟
احسان مشکلم رو حل کرد
از شما خواهش میکنم حتما به این تایپیک سر بزنید و اطلاعاتتون رو در اختیار من و دوستان دیگه قرار بدید

ehsan-inventor
عضو جدید
سلام دوستان
من می خوام انسیس بخرم
بهترین ورژن که رو ویستا نصب شه و آموزشش تو نت باشه چیه؟؟
من می خوام انسیس بخرم
بهترین ورژن که رو ویستا نصب شه و آموزشش تو نت باشه چیه؟؟
atre-baroon
عضو جدید
اشکال دارم
اشکال دارم
سلام
من چند تا سوال دارم .ببخشید فرق node با key point چیه.
من از کتاب نارنجی استفاده می کنم. اما مثلا تو قسمت خرپاها گاهی برای مدل هندسی از node استفاده کرده گاهی از keypoint چه جوریه؟
ضمنا mesh چیه وبرای چی استفاده می شه؟
گاهی تو حل از mesh استفاده کرده و گاهی نه ! میشه توضیح بدید لطفا!!!
اشکال دارم
سلام
من چند تا سوال دارم .ببخشید فرق node با key point چیه.
من از کتاب نارنجی استفاده می کنم. اما مثلا تو قسمت خرپاها گاهی برای مدل هندسی از node استفاده کرده گاهی از keypoint چه جوریه؟
ضمنا mesh چیه وبرای چی استفاده می شه؟
گاهی تو حل از mesh استفاده کرده و گاهی نه ! میشه توضیح بدید لطفا!!!
Similar threads
Similar threads
-
-
-
تاپیک مرجع و آموزش نرم افزار MATLAB ویژه مهندسی مکانیک
- شروع شده توسط mechanicsoft
- پاسخ ها: 98
-
-