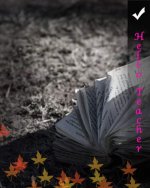You are using an out of date browser. It may not display this or other websites correctly.
You should upgrade or use an alternative browser.
You should upgrade or use an alternative browser.
کلاس تخصصی آموزش فتوشاپ (آپلود پروژه های انجام شده)
- شروع کننده موضوع negin17h
- تاریخ شروع
Sarp
مدیر بازنشسته
خالی نبند دیگه استادمرسی مدیر جون مث همیشه عالی
دستت درد نکنه
مرسی بابک جون تو که داری میترکونی 2 تا 2 تا میزاری

اوههههه نگو اینقد قلعه داریم کجاشو دیدی حالا

مرسی بابت تمرینت
سلام، اینم تمرینای من
ببخشید اگه بد شده


سلام عزیزم مرسی که انجام دادی
خیلی عالی شدن ایول عزیزم
سلام
راستش من سرم خیلی شلوغ بود همه رو یه جا انجام دادم
البته خیلی بد شد خودم قبول دارم





سلام زهره جون مرسی عزیزم خیلی هم عالی شدن دست گلت درد نکنه
تمرین عید نوروز ( پیک نوروزی )
تمرین عید نوروز ( پیک نوروزی )
دوستان عزیز وقت این رسیده که هر چی تا حالا یاد گرفتین پیاده کنین
لطفا فایل ضمیمه رو دانلود کنین و کارهای خواسته شده رو روی تصویر انجام بدین
فقط دوستانی این تمرین رو انجام بدن که کل درسهای گفته شده رو خونده باشن
تمرین 1 *** سندی با تنظیمات زیر ایجاد کنین
Width: 8 Inches Height
Height: 10 Inches
Resolution: 72 pixels/inch
Background: White
تمرین 2 *** تصویر دانلود شده رو توی فتوشاپ باز کنین و با استفاده از دکمه های Ctrl + A کل تصویر رو انتخاب
کنین تصویر انتخاب شده رو کپی کنین ( Ctrl + C ) در سند ایجاد شده جدید تصویر را past کنین
تصویر بطور خودکار روی لایه جدید قرار میگیره

تمرین 3 *** تغییر دادن مقیاس تصویر برای هماهنگی بهتر
تصویر انتخاب شده از مقیاس سند جدید بزرگتره پس یه خورده باید کوچیکتر بشه این کار رو انجام بدین
تمرین 4 *** ترمیم کردن تصویر
قسمتهای خواسته شده را ترمیم کنین


در نهایت شکلتون مث شکل زیر میشه
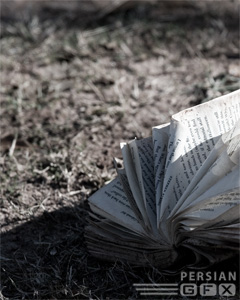
تمرین 5 *** اضافه کردن افکت Vignette
خب حالا افکت Vignette رو اضافه کنین برای این کار از ابزار براش استفاده کنین و مراحل زیر رو دنبال کنین
ابتدا یک لایه جدید در سند فعلی ایجاد کنین بعد ابزار براش رو انتخاب کنین حال یک قلمو بزرگ و نرم را
انتخاب کنین مطابق شکل زیر و رنگ foreground رو به سیاه تغییر بدین
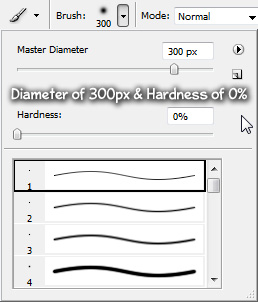
با کمک این براش اطراف عکس رو سیاه کنین دقت کنین که حتما توی لایه جدید ایجاد شده این کار رو
انجام بدین نه خود عکس
شکل نهایی تصویر پس از براش

تمرین 6 *** اضافه کردن متن
به تصویر ایجاد شده متنی به دلخواه اضافه کنین
تمرین 7 *** ساخت نوار کناری
یک لایه ی جدید ایجاد کنید. با استفاده از ابزار Rectangular Marquee (آموزش ابزارهای انتخاب) یک
ناحیه ی انتخابی در سمت راست تصویر از بالا به پایین رسم کنید. این قسمت را با کمک ابزار Paint Bucket
(آموزش ابزارهای نقاشی) و با رنگ سیاه رنگ آمیزی کنید. هنگامی که ناحیه ی مورد نظر به طور کامل
رنگ شد، کلیدهای Ctrl + D را بزنید تا از حالت انتخاب خارج شود و با کمک یک ابزار eraser یا پاکن نرم
قسمت های پایین آن را کمی پاک کنید تا حالت محو شدگی ایجاد شود (آموزش ابزارهای نقاشی) .
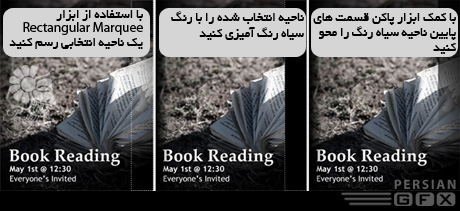
تمرین 8 *** اضافه کردن آرم و اطلاعات به سند
ابزار Custom Shape (آموزش ابزارهای رسم و تایپ) را برداشته و از قسمت نوار تنظیمات یک شکل
انتخاب کنید. شکل مورد نظر را در قسمت بالای نوار کناری قرار دهید و مطمئن شوید رنگ آن سفید
است. شما می توانید همزمان با کشیدن شکل کلید shift را نگه دارید تا نسبتهای به یک اندازه در شکل
اعمال شوند. در این قسمت قصد داریم متنی هم در زیر شکل و در روی نوار کناری اضافه کنیم. این کار را
با کمک ابزار Vertical Type انجام می دهیم. یک فونت جدید انتخاب کنید و سایز آن را طوری تنظیم کنید
تا با نوار کناری مطابقت داشته باشد.

تمرین 9 *** اصلاحات نهایی
قصد داریم به عنوان اصلاحات تکمیلی با استفاده از ابزار براش تعدادی برگ در قسمت پایین و گوشه
سمت راست تصویر اضافه کنیم. در فتوشاپ براش های برگ آماده ای وجود دارد که می توانید از آنها
استفاده کنید. یک لایه ی جدید ایجاد کرده و رنگ Foreground را به سفید تغییر دهید. به پالت Brushes
رفته و براشی تحت عنوان Scattered Maple Leaves را پیدا کنید.

در لایه ی جدید، مجموعه ای از برگ های پراکنده در قسمت پایین تصویر اضافه کنید. بعد از اتمام این کار تصویر شما آماده است.
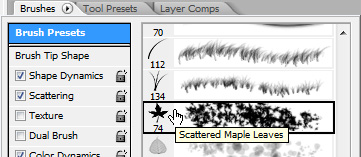
تمرین عید نوروز ( پیک نوروزی )
دوستان عزیز وقت این رسیده که هر چی تا حالا یاد گرفتین پیاده کنین
لطفا فایل ضمیمه رو دانلود کنین و کارهای خواسته شده رو روی تصویر انجام بدین
فقط دوستانی این تمرین رو انجام بدن که کل درسهای گفته شده رو خونده باشن
تمرین 1 *** سندی با تنظیمات زیر ایجاد کنین
Width: 8 Inches Height
Height: 10 Inches
Resolution: 72 pixels/inch
Background: White
تمرین 2 *** تصویر دانلود شده رو توی فتوشاپ باز کنین و با استفاده از دکمه های Ctrl + A کل تصویر رو انتخاب
کنین تصویر انتخاب شده رو کپی کنین ( Ctrl + C ) در سند ایجاد شده جدید تصویر را past کنین
تصویر بطور خودکار روی لایه جدید قرار میگیره

تمرین 3 *** تغییر دادن مقیاس تصویر برای هماهنگی بهتر
تصویر انتخاب شده از مقیاس سند جدید بزرگتره پس یه خورده باید کوچیکتر بشه این کار رو انجام بدین
تمرین 4 *** ترمیم کردن تصویر
قسمتهای خواسته شده را ترمیم کنین


در نهایت شکلتون مث شکل زیر میشه
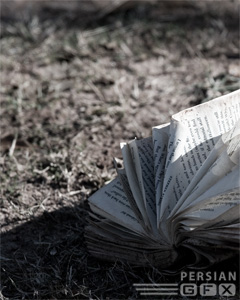
تمرین 5 *** اضافه کردن افکت Vignette
خب حالا افکت Vignette رو اضافه کنین برای این کار از ابزار براش استفاده کنین و مراحل زیر رو دنبال کنین
ابتدا یک لایه جدید در سند فعلی ایجاد کنین بعد ابزار براش رو انتخاب کنین حال یک قلمو بزرگ و نرم را
انتخاب کنین مطابق شکل زیر و رنگ foreground رو به سیاه تغییر بدین
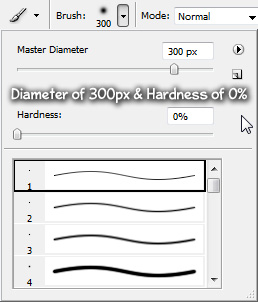
با کمک این براش اطراف عکس رو سیاه کنین دقت کنین که حتما توی لایه جدید ایجاد شده این کار رو
انجام بدین نه خود عکس
شکل نهایی تصویر پس از براش

تمرین 6 *** اضافه کردن متن
به تصویر ایجاد شده متنی به دلخواه اضافه کنین
تمرین 7 *** ساخت نوار کناری
یک لایه ی جدید ایجاد کنید. با استفاده از ابزار Rectangular Marquee (آموزش ابزارهای انتخاب) یک
ناحیه ی انتخابی در سمت راست تصویر از بالا به پایین رسم کنید. این قسمت را با کمک ابزار Paint Bucket
(آموزش ابزارهای نقاشی) و با رنگ سیاه رنگ آمیزی کنید. هنگامی که ناحیه ی مورد نظر به طور کامل
رنگ شد، کلیدهای Ctrl + D را بزنید تا از حالت انتخاب خارج شود و با کمک یک ابزار eraser یا پاکن نرم
قسمت های پایین آن را کمی پاک کنید تا حالت محو شدگی ایجاد شود (آموزش ابزارهای نقاشی) .
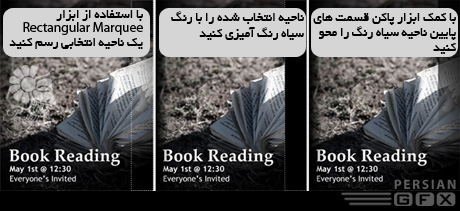
تمرین 8 *** اضافه کردن آرم و اطلاعات به سند
ابزار Custom Shape (آموزش ابزارهای رسم و تایپ) را برداشته و از قسمت نوار تنظیمات یک شکل
انتخاب کنید. شکل مورد نظر را در قسمت بالای نوار کناری قرار دهید و مطمئن شوید رنگ آن سفید
است. شما می توانید همزمان با کشیدن شکل کلید shift را نگه دارید تا نسبتهای به یک اندازه در شکل
اعمال شوند. در این قسمت قصد داریم متنی هم در زیر شکل و در روی نوار کناری اضافه کنیم. این کار را
با کمک ابزار Vertical Type انجام می دهیم. یک فونت جدید انتخاب کنید و سایز آن را طوری تنظیم کنید
تا با نوار کناری مطابقت داشته باشد.

تمرین 9 *** اصلاحات نهایی
قصد داریم به عنوان اصلاحات تکمیلی با استفاده از ابزار براش تعدادی برگ در قسمت پایین و گوشه
سمت راست تصویر اضافه کنیم. در فتوشاپ براش های برگ آماده ای وجود دارد که می توانید از آنها
استفاده کنید. یک لایه ی جدید ایجاد کرده و رنگ Foreground را به سفید تغییر دهید. به پالت Brushes
رفته و براشی تحت عنوان Scattered Maple Leaves را پیدا کنید.

در لایه ی جدید، مجموعه ای از برگ های پراکنده در قسمت پایین تصویر اضافه کنید. بعد از اتمام این کار تصویر شما آماده است.
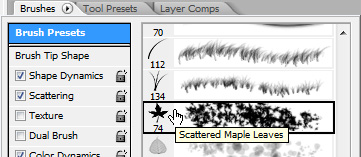
پیوست ها
مرسی مینا جون خیلی خوب شده
حالا بقیه روزاشو بشین بازی کن

با سلام
اين تاپيک صرفاً جهت آپلود پروژه های انجام شده بوده و هرگونه اسپم یا پست نامربوط بدون اطلاع حذف می گردد.
با تشکر از تمامی دوستان
سپاس از این تایپیک
Similar threads
| Thread starter | عنوان | تالار | پاسخ ها | تاریخ |
|---|---|---|---|---|
|
|
کلاس تخصصی آموزش فتوشاپ (برنامه های پيشرفت کار) | طراحی و گرافیک | 61 | |
|
|
کلاس تخصصی آموزش فتوشاپ (اعلام آمادگی و نظرسنجی) | طراحی و گرافیک | 320 | |
| S | فراخوانی طراحی لوگو تخصصی | طراحی و گرافیک | 0 | |
|
|
معرفی سایت های تخصصی گرافیک | طراحی و گرافیک | 5 | |
| E | آموزش ساخت سایت از مبتدی تا حرفه ای | طراحی و گرافیک | 0 |