You are using an out of date browser. It may not display this or other websites correctly.
You should upgrade or use an alternative browser.
You should upgrade or use an alternative browser.
کلاس تخصصی آموزش فتوشاپ (برنامه های پيشرفت کار)
- شروع کننده موضوع negin17h
- تاریخ شروع
- وضعیت
- موضوع بسته شده است.
آشنایی با محیط نرم افزار
البته دوستان عزیز تصویر پایین فتوشاپ CS4 هستش ولی کلا ظاهر برنامه با هم فرق نداره
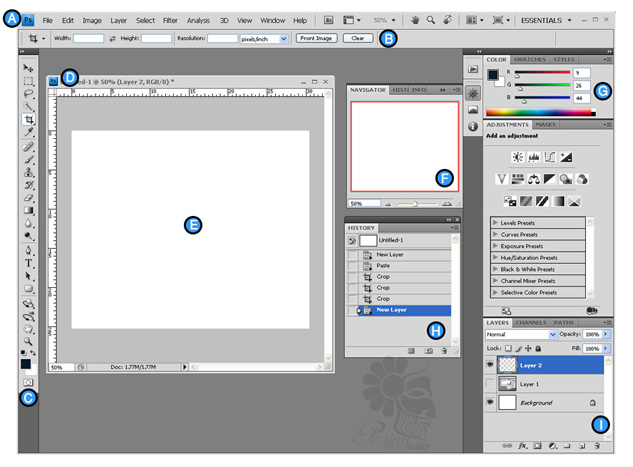
فضای کار (Work Area)
دوستان عزیز محیط فتوشاپ یه فضای آروم داره و در عین سادگی خیلی قدرتمند هستش
پنل ها و منوهاش تو عکس بالا معلوم هستش همه رو دونه دونه توضیح میدم
A-نوار منو (Menu Bar): که توی همه ی برنامه ها هستش و باهاش آشنایی دارین
B-نوار تنظیمات (Options Bar): با انتخاب هر کدوم از ابزارها این نوار تنظیمات مخصوص خودش رو داره
C-نوار ابزار (Tool Bar): کل ابزارهای فتوشاپ تو این نوار قرار دارن
D-پنجره سند : پنجره ای که شامل محیط در برگیرنده فضای طراحیمون هستش
E-فضای طراحی (Active Image Area): محیطی هستش که روش کار اصلی رو انجام میدیم ( میتونه هم عکس باشه هم یه سند خالی یا .... )
F- هدایت کننده (Navigator): تصویر کوچکی هستش که وقتی سندی یا عکسی باز میکنین اونجام نمایش میده بیشتر مواقعی بکار میره که تصویرتونو زوم میزنین
G-پالت رنگ (Color Palette): جداولی از رنگهان که واست background و foreground واسه رسم کردن ، رنگ کردن و طراحی بکار میرن
H-پالت تاریخچه(History): تموم تغییراتی که روی سندتون اعمال میشه اینجا دونه دونه update میشه و میتونین در صورت اشتباه تغییرات رو برگردونین ، ساده تر بگم همون undo خودمونه
I-پالت لایه ها (Layer):هر عکس میتونه بصورت لایه لایه طراحی بشه که روی هم یا زیر هم قرار میگیرن ، مرتب سازی لایه ها و ... توی همین پالت انجام میشه ( بعدا بیشتر در موردش توضیح میدیم)
البته دوستان عزیز تصویر پایین فتوشاپ CS4 هستش ولی کلا ظاهر برنامه با هم فرق نداره

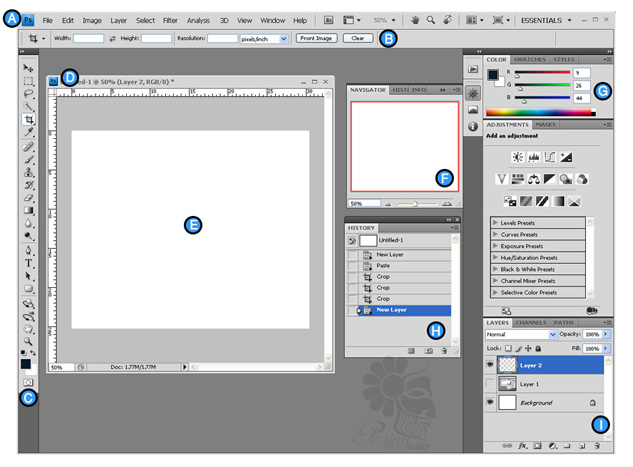
فضای کار (Work Area)
دوستان عزیز محیط فتوشاپ یه فضای آروم داره و در عین سادگی خیلی قدرتمند هستش
پنل ها و منوهاش تو عکس بالا معلوم هستش همه رو دونه دونه توضیح میدم
( البته پنل تو محیط فتوشاپ زیاد هستش که مهماشو توضیح میدم )
A-نوار منو (Menu Bar): که توی همه ی برنامه ها هستش و باهاش آشنایی دارین
B-نوار تنظیمات (Options Bar): با انتخاب هر کدوم از ابزارها این نوار تنظیمات مخصوص خودش رو داره
C-نوار ابزار (Tool Bar): کل ابزارهای فتوشاپ تو این نوار قرار دارن
D-پنجره سند : پنجره ای که شامل محیط در برگیرنده فضای طراحیمون هستش
E-فضای طراحی (Active Image Area): محیطی هستش که روش کار اصلی رو انجام میدیم ( میتونه هم عکس باشه هم یه سند خالی یا .... )
F- هدایت کننده (Navigator): تصویر کوچکی هستش که وقتی سندی یا عکسی باز میکنین اونجام نمایش میده بیشتر مواقعی بکار میره که تصویرتونو زوم میزنین
G-پالت رنگ (Color Palette): جداولی از رنگهان که واست background و foreground واسه رسم کردن ، رنگ کردن و طراحی بکار میرن
H-پالت تاریخچه(History): تموم تغییراتی که روی سندتون اعمال میشه اینجا دونه دونه update میشه و میتونین در صورت اشتباه تغییرات رو برگردونین ، ساده تر بگم همون undo خودمونه
I-پالت لایه ها (Layer):هر عکس میتونه بصورت لایه لایه طراحی بشه که روی هم یا زیر هم قرار میگیرن ، مرتب سازی لایه ها و ... توی همین پالت انجام میشه ( بعدا بیشتر در موردش توضیح میدیم)
ایجاد یک سند جدید (New Document)
برای ایجاد یک سند جدید در فتوشاپ، از قسمت Menu Bar به مسیر File > New بروید. کلید میانبر CTRL + N
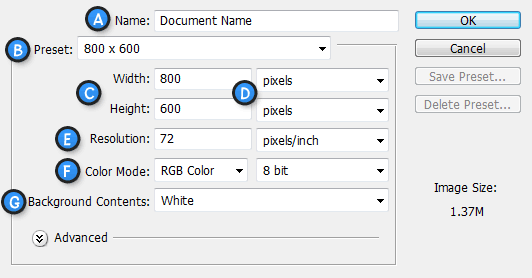
A- نام سند یا Document Name: نام سند رو بصورت اختیاری اینجا وارد کنین
B- ابعاد سند یا Presets:طول و عرض سند رو میتونین اینجا تعیین کنین ( البته داخل برنامه قابل تغییر هست)
C-واحد های سند (Document Units):ابعاد سند اینجا تنظیم میشن یه نوعش pixel هستش که واسه صفحات وب بکار میره یه نوعشم Cm هستش که همون سانتی متر خودمونه
D- وضوح تصویر یا Resolution:اینجا میتونین وضوح تصویرتونو تعیین کنین ، اگه میخواین عکستون رو چاپ کنین از روزلیشن بالا استفاده کنین مثلا 300 که این کار باعث حجم بیشتر سند و بزرگی سند میشه اما اگه میخواین عکستون فقط تو کامپیوتر باشه مث صفحات وب بهتره از روزلیشن 72 استفاده کنین
E- مد رنگ یا Color Mode: اینجا میتونین رنگ سند رو انتخاب کنین که بیشتر همون RGB استفاده میشه مگه واسه صفحات چاپی
F- محتوای پس زمینه یا Background Contents:اینجا میتونین رنگ پس زمینه رو انتخاب کنین
برای ایجاد یک سند جدید در فتوشاپ، از قسمت Menu Bar به مسیر File > New بروید. کلید میانبر CTRL + N
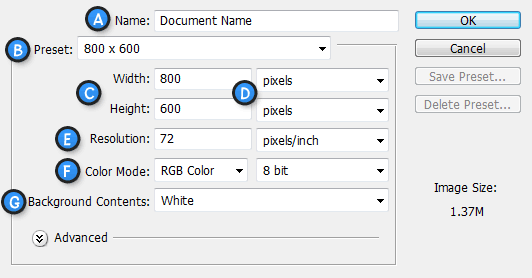
A- نام سند یا Document Name: نام سند رو بصورت اختیاری اینجا وارد کنین
B- ابعاد سند یا Presets:طول و عرض سند رو میتونین اینجا تعیین کنین ( البته داخل برنامه قابل تغییر هست)
C-واحد های سند (Document Units):ابعاد سند اینجا تنظیم میشن یه نوعش pixel هستش که واسه صفحات وب بکار میره یه نوعشم Cm هستش که همون سانتی متر خودمونه
D- وضوح تصویر یا Resolution:اینجا میتونین وضوح تصویرتونو تعیین کنین ، اگه میخواین عکستون رو چاپ کنین از روزلیشن بالا استفاده کنین مثلا 300 که این کار باعث حجم بیشتر سند و بزرگی سند میشه اما اگه میخواین عکستون فقط تو کامپیوتر باشه مث صفحات وب بهتره از روزلیشن 72 استفاده کنین
E- مد رنگ یا Color Mode: اینجا میتونین رنگ سند رو انتخاب کنین که بیشتر همون RGB استفاده میشه مگه واسه صفحات چاپی
F- محتوای پس زمینه یا Background Contents:اینجا میتونین رنگ پس زمینه رو انتخاب کنین
ذخیره کردن و بستن سند در فتوشاپ
برای ذخیره کردن یک سند در فتوشاپ، از Menu Bar به مسیر File > Save بروید. وقتی می خواین سند رو ذخیره کنید ، برای نام آن چیزی در نظر بگیرین که بعدا قابل تشخیص و شناسایی باشد همچنین Formart را PSD انتخاب کنید، وقتی تمام این کارها را انجام دادید، و مطمئن می شوید که سند همه مشخصه های سند فتوشاپ و اطلاعات یا محتوای لایه را حفظ خواهد کرد، بنابراین شما می توانید در آینده از آن استفاده کنید.
اینم بگم که این PSD با جستجوگرهای وب سازگار نیست و لازم است که برای این موارد آن را با یک فرمت متفاوت ذخیره کنید.
برای بستن یک سند باید به مسیر File > Close بروید. برای بستن همه سند های باز ، گزینه File > Close All را انتخاب کنید.
برای ذخیره کردن یک سند در فتوشاپ، از Menu Bar به مسیر File > Save بروید. وقتی می خواین سند رو ذخیره کنید ، برای نام آن چیزی در نظر بگیرین که بعدا قابل تشخیص و شناسایی باشد همچنین Formart را PSD انتخاب کنید، وقتی تمام این کارها را انجام دادید، و مطمئن می شوید که سند همه مشخصه های سند فتوشاپ و اطلاعات یا محتوای لایه را حفظ خواهد کرد، بنابراین شما می توانید در آینده از آن استفاده کنید.
اینم بگم که این PSD با جستجوگرهای وب سازگار نیست و لازم است که برای این موارد آن را با یک فرمت متفاوت ذخیره کنید.
برای بستن یک سند باید به مسیر File > Close بروید. برای بستن همه سند های باز ، گزینه File > Close All را انتخاب کنید.
درس دوم
درس دوم
اهمیت پالت ها
=============
واسه اینکه بفهمین پالت ها چه نقش مهمی توی فتوشاپ دارن برنامه فتوشاپ رو اجرا کنین و کلید Tab رو از صفحه کلید بزنین میبینین که پالت ها همه مخفی میشن و فقط یه صفحه خالی میمونه اصولا نمیتونین بدون پالت ها کاری رو انجام بدین بجز کارهای مبتدی ، یه بار دیگه کلید Tab رو بزنین تا پالت ها دوباره ظاهر بشن
سازماندهی پالت ها
================
فتوشاپ این امکان رو میده که پالت ها رو اونطوری که میخواین بچینین ، این کار باعث سرعت و افزایش کارایی خودتون میشه یعنی میتونین پالت هایی رو که بیشتر کارایی دارن تو صفحتون بچینین
برای انتقال یک پالت به یک گروه پالت (palette group)مجزا، یا به palette group خودش، پالت مورد نظر را drag و سپس به یک گروه دیگر، یا هر جای دیگری از فضای کار drop کنین.
برای انتقال یک گروه پالت (palette group)، نوار عنوان (title bar) پالت مورد نظر را با ماوس drag، و سپس در جایی که مناسب است رها کنین.

شما همچنین می توانید پالت ها را به یکدیگر Dock کنید، یعنی لبه های بالا و پایین هر پالت را می توان به پالت دیگر متصل نمود و این کار با drag ;vnk یک پالت به سمت بالا یا پایین پالت دیگر اتفاق می افتد.
درس دوم
اهمیت پالت ها
=============
واسه اینکه بفهمین پالت ها چه نقش مهمی توی فتوشاپ دارن برنامه فتوشاپ رو اجرا کنین و کلید Tab رو از صفحه کلید بزنین میبینین که پالت ها همه مخفی میشن و فقط یه صفحه خالی میمونه اصولا نمیتونین بدون پالت ها کاری رو انجام بدین بجز کارهای مبتدی ، یه بار دیگه کلید Tab رو بزنین تا پالت ها دوباره ظاهر بشن
سازماندهی پالت ها
================
فتوشاپ این امکان رو میده که پالت ها رو اونطوری که میخواین بچینین ، این کار باعث سرعت و افزایش کارایی خودتون میشه یعنی میتونین پالت هایی رو که بیشتر کارایی دارن تو صفحتون بچینین
برای انتقال یک پالت به یک گروه پالت (palette group)مجزا، یا به palette group خودش، پالت مورد نظر را drag و سپس به یک گروه دیگر، یا هر جای دیگری از فضای کار drop کنین.
برای انتقال یک گروه پالت (palette group)، نوار عنوان (title bar) پالت مورد نظر را با ماوس drag، و سپس در جایی که مناسب است رها کنین.

شما همچنین می توانید پالت ها را به یکدیگر Dock کنید، یعنی لبه های بالا و پایین هر پالت را می توان به پالت دیگر متصل نمود و این کار با drag ;vnk یک پالت به سمت بالا یا پایین پالت دیگر اتفاق می افتد.
تغيير دادن سايز، آشكار و پنهان كردن پالت ها
اگه شما با پالت بزرگي كه شامل تعداد زيادي style ،color يا لايه است كار مي كنين و دوست دارين همه اينها همزمان براي شما قابل دسترسي باشن. مي توانيد سايز بسياري از پالت ها را با drag كردن كليدي كه در گوشه سمت راست قرار داره پالت را روي سايز مورد نظرتان تنظيم كنين
شکل زیر واضحتر نشون میده مطالب بالارو

اگر مي خواهيد پالتي را كه فعلا از آن استفاده نمي كنيد پنهان (minimize) كنيد تا در فضا صرفه جويي كرده باشيد و فضاي بيشتري براي كار با ديگر پالت ها در اختيار داشته باشيد، كافيست روي عنوان پالت دوبار كليك كنيد.
دوستان عزیز بابت تاخیری که در آموزش پیش اومد معذرت میخوام
اگه شما با پالت بزرگي كه شامل تعداد زيادي style ،color يا لايه است كار مي كنين و دوست دارين همه اينها همزمان براي شما قابل دسترسي باشن. مي توانيد سايز بسياري از پالت ها را با drag كردن كليدي كه در گوشه سمت راست قرار داره پالت را روي سايز مورد نظرتان تنظيم كنين
شکل زیر واضحتر نشون میده مطالب بالارو

اگر مي خواهيد پالتي را كه فعلا از آن استفاده نمي كنيد پنهان (minimize) كنيد تا در فضا صرفه جويي كرده باشيد و فضاي بيشتري براي كار با ديگر پالت ها در اختيار داشته باشيد، كافيست روي عنوان پالت دوبار كليك كنيد.
دوستان عزیز بابت تاخیری که در آموزش پیش اومد معذرت میخوام
بستن، باز كردن و راه اندازي مجدد يا Reset پالت ها
اگر تعدادي از پالت ها بدون اينكه به آنها نياز داشته باشيد باز هستند، مي توانيد با كليك كردن روي علامت "x" كه در گوشه بالاي سمت راست پالت قرار دارد، آنها را بست.
اگر لازم است كه يك پالت جديد ايجاد كنيد، يا پالتي كه قبلا بسته ايد را مجددا باز كنيد، از menu bar به Window برويد و پالت مورد نظرتان را بار ديگر باز كنيد.
اگر در برگرداندن پالت به جاي خود با مشكل مواجه شديد به مسير Window > Workspace برويد و در اينجا گزينه هايي مشاهده مي كنيد كه مي توانيد با انتخاب آنها چيدمان پالت ها را به حالتي كه مايليد برگردانيد مثلا گزينه Basic همه چيز reset مي شود و به جاي اوليه خود كه در آغاز باز شدن فتوشاپ در آنجا قرار داشته بر مي گردد.
اگر تعدادي از پالت ها بدون اينكه به آنها نياز داشته باشيد باز هستند، مي توانيد با كليك كردن روي علامت "x" كه در گوشه بالاي سمت راست پالت قرار دارد، آنها را بست.
اگر لازم است كه يك پالت جديد ايجاد كنيد، يا پالتي كه قبلا بسته ايد را مجددا باز كنيد، از menu bar به Window برويد و پالت مورد نظرتان را بار ديگر باز كنيد.
اگر در برگرداندن پالت به جاي خود با مشكل مواجه شديد به مسير Window > Workspace برويد و در اينجا گزينه هايي مشاهده مي كنيد كه مي توانيد با انتخاب آنها چيدمان پالت ها را به حالتي كه مايليد برگردانيد مثلا گزينه Basic همه چيز reset مي شود و به جاي اوليه خود كه در آغاز باز شدن فتوشاپ در آنجا قرار داشته بر مي گردد.
درس دوم
درس دوم
تنظيمات در پالت ها
در پالت ها، انواع تنظيمات از انتخاب هاي رنگ، styles تا opacity و ديگر مقادير وجود دارد. همه اين گزينه ها را با جزييات كامل در آينده توضيح خواهيم داد، اما براي اين قسمت مي خواهيم شرح دهيم كه بعضي از اين گزينه ها چگونه عمل مي كنند.
Drop-down Menus يا منوهاي باز شونده
Drop-down Menus يا منوهاي باز شونده
براي اجراي يك Drop-down Menu يا منوي بازشونده، فقط روي فلشي كه به منو چسبيده كليك كنيد. ليستي از دادهاي داخلي قابل استفاده باز مي شود. روي گزينه مورد نظر كليك كنيد تا انتخاب شود.

لغزنده يا Sliders
نحوه ي كار لغزنده ها به اين صورت است كه روي ضامن كليك كرده و آن را روي مقدار مورد نظر drag كنيد.

Swatches و Styles
براي انتخاب يك color swatch يا layer style، با ماوس روي آن حركت كرده و يك بار كليك كنيد.

پایان درس دوم
درس دوم
تنظيمات در پالت ها
در پالت ها، انواع تنظيمات از انتخاب هاي رنگ، styles تا opacity و ديگر مقادير وجود دارد. همه اين گزينه ها را با جزييات كامل در آينده توضيح خواهيم داد، اما براي اين قسمت مي خواهيم شرح دهيم كه بعضي از اين گزينه ها چگونه عمل مي كنند.
Drop-down Menus يا منوهاي باز شونده
Drop-down Menus يا منوهاي باز شونده
براي اجراي يك Drop-down Menu يا منوي بازشونده، فقط روي فلشي كه به منو چسبيده كليك كنيد. ليستي از دادهاي داخلي قابل استفاده باز مي شود. روي گزينه مورد نظر كليك كنيد تا انتخاب شود.

لغزنده يا Sliders
نحوه ي كار لغزنده ها به اين صورت است كه روي ضامن كليك كرده و آن را روي مقدار مورد نظر drag كنيد.

Swatches و Styles
براي انتخاب يك color swatch يا layer style، با ماوس روي آن حركت كرده و يك بار كليك كنيد.

پایان درس دوم

درس سوم
درس سوم
واسه درک بهتر فتوشاپ در این قسمت ابزارهای مهم کاری رو بهتون میگم
ساختمان جعبه ابزار

جعبه ابزار در فتوشاپ به 4 دسته منحصر به فرد و مجزا تقسیم شده است بطوریکه هنگام پیدا کردن ابزار مورد نظرتان هرگزبه زحمت نمی افتید. دسته بندی به این صورت می باشد:
1. ابزارهای Selection و Crop و Slice
2. ابزارهای Retouch و Paint
3. ابزارهای Drawing و (Type (Vector Tools
4. ابزارهای Annotations و Measurement
علاوه بر این 4 دسته، جعبه ابزار شامل اجزای دیگری نیز می باشد، که برجسته ترین آنها رنگ Foreground و Background است.
حالا که نحوه ی سازماندهی ابزارها را دیدید، قصد داریم نگاهی به بعضی ابزارهای ضروری در فتوشاپ بیاندازیم. این فقط یک نگاه و مرور اجمال به جعبه ابزار خواهد بود، چون اگر بخواهیم هر یک از این ابزارها را به تفصیل شرح دهیم ، می بایست یک درس جداگانه را به هر ابزار اختصاص دهیم، اما در حال حاضر لازم است که شما را با یک مفهوم کلی از اینکه بعضی از این ابزار قادر به انجام چه کاری هستند آشنا کنیم. در دروس بعدی نحوه ی استفاده و کاربرد آنها را توضیح خواهیم داد.
درس سوم
واسه درک بهتر فتوشاپ در این قسمت ابزارهای مهم کاری رو بهتون میگم
ساختمان جعبه ابزار

جعبه ابزار در فتوشاپ به 4 دسته منحصر به فرد و مجزا تقسیم شده است بطوریکه هنگام پیدا کردن ابزار مورد نظرتان هرگزبه زحمت نمی افتید. دسته بندی به این صورت می باشد:
1. ابزارهای Selection و Crop و Slice
2. ابزارهای Retouch و Paint
3. ابزارهای Drawing و (Type (Vector Tools
4. ابزارهای Annotations و Measurement
علاوه بر این 4 دسته، جعبه ابزار شامل اجزای دیگری نیز می باشد، که برجسته ترین آنها رنگ Foreground و Background است.
حالا که نحوه ی سازماندهی ابزارها را دیدید، قصد داریم نگاهی به بعضی ابزارهای ضروری در فتوشاپ بیاندازیم. این فقط یک نگاه و مرور اجمال به جعبه ابزار خواهد بود، چون اگر بخواهیم هر یک از این ابزارها را به تفصیل شرح دهیم ، می بایست یک درس جداگانه را به هر ابزار اختصاص دهیم، اما در حال حاضر لازم است که شما را با یک مفهوم کلی از اینکه بعضی از این ابزار قادر به انجام چه کاری هستند آشنا کنیم. در دروس بعدی نحوه ی استفاده و کاربرد آنها را توضیح خواهیم داد.
درس سوم
درس سوم
ابزارهای انتخاب Selection Tools

ابزار Marquee: برای انتخاب اشکالی مانند مربع، مستطیل و بیضی استفاده می شود.
Move Tool: برای انتقال و یا حرکت دادن انتخاب ها، اشکال و لایه ها به کار برده می شود.
Lasso Tools: شامل چند ابزار دیگر نیز هست که برای مواردی که شکل یا تصویری که می خواهید انتخاب کنید نامنظم و بی قائده است استفاده می شود.
- ابزار polygonal lasso برای انتخاب اشکال چند ضلعی کاربرد دارد.
- ابزار magnetic lasso که به طور خودکار لبه های تصویر یا شکل را انتخاب می کند.
ابـزار Magic Wand فضاهایی را که رنـگ یکـسان دارند انتـخاب می کنـد. تنها با یک بار کلیــک می توانید آن نـواحی را با استــفاده از این ابزاربه ســادگی انتـخاب کنــید. (مانند ابرهای سفید در تصویر بالا).
ابزار Crop به کاربر این امکان را می دهد تا فضای تصویر فعال را مجددا تعریف کند نه اینکه سایز آن را تغییر دهد. این ابزار چیزی شبیه جدا کردن یا بریدن یک تصویر کوچک از تصویر بزرگتر به وسیله یک قیچی است.

ابــزارهای روتوش (Retouch Tools)
در فتوشاپ تعدادی ابزار ترمیم وجود دارد که برای درست کردن، اصلاح کردن یا به عبارتی ترمیم عیوب تصاویر و یا برای رفع قرمزی چشمها در عکس از آنها استفاده می شود.

با استفاده از Clone Stamp Tool یک کاربر می تواند از یک نقطه از تصویر به عنوان منبع نمونه برداری کند و سپس در جای دیگر آن نقطه را استفاده کند و آن نقطه را به عبارتی در مکان دوم کپی کند.

Eraser Tool برای پاک کردن قسمت هایی از یک تصویر، محل انتخاب شده و یا لایه بکار برده می شود.
http://img.persiangfx.com/main/tutorial/1258617821_eraser-tool.gif
Sharpen Tool برای sharp کردن لبه های تصویر بکار می رود در حالیکه Blur Tool لبه ها را محو و مات می کند. ابزار Smudge در تصویر یک لکه ایجاد می کند. مانند استفاده از نقاشی انگشتی که با انگشت می توانید رنگ ها را ترکیب کنید.
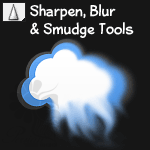
Dodge Tool تصویر را روشن تر می کند در حالیکه Burn Tool آن را تیره تر می کند. Sponge Tool برای اشباع کردن (Saturate)یا عدم اشباع (Desaturate) قسمتهایی از تصویر به کار می رود.........

درس سوم
ابزارهای انتخاب Selection Tools

ابزار Marquee: برای انتخاب اشکالی مانند مربع، مستطیل و بیضی استفاده می شود.
Move Tool: برای انتقال و یا حرکت دادن انتخاب ها، اشکال و لایه ها به کار برده می شود.
Lasso Tools: شامل چند ابزار دیگر نیز هست که برای مواردی که شکل یا تصویری که می خواهید انتخاب کنید نامنظم و بی قائده است استفاده می شود.
- ابزار polygonal lasso برای انتخاب اشکال چند ضلعی کاربرد دارد.
- ابزار magnetic lasso که به طور خودکار لبه های تصویر یا شکل را انتخاب می کند.
ابـزار Magic Wand فضاهایی را که رنـگ یکـسان دارند انتـخاب می کنـد. تنها با یک بار کلیــک می توانید آن نـواحی را با استــفاده از این ابزاربه ســادگی انتـخاب کنــید. (مانند ابرهای سفید در تصویر بالا).
ابزار Crop به کاربر این امکان را می دهد تا فضای تصویر فعال را مجددا تعریف کند نه اینکه سایز آن را تغییر دهد. این ابزار چیزی شبیه جدا کردن یا بریدن یک تصویر کوچک از تصویر بزرگتر به وسیله یک قیچی است.

ابــزارهای روتوش (Retouch Tools)
در فتوشاپ تعدادی ابزار ترمیم وجود دارد که برای درست کردن، اصلاح کردن یا به عبارتی ترمیم عیوب تصاویر و یا برای رفع قرمزی چشمها در عکس از آنها استفاده می شود.

با استفاده از Clone Stamp Tool یک کاربر می تواند از یک نقطه از تصویر به عنوان منبع نمونه برداری کند و سپس در جای دیگر آن نقطه را استفاده کند و آن نقطه را به عبارتی در مکان دوم کپی کند.

Eraser Tool برای پاک کردن قسمت هایی از یک تصویر، محل انتخاب شده و یا لایه بکار برده می شود.
http://img.persiangfx.com/main/tutorial/1258617821_eraser-tool.gif
Sharpen Tool برای sharp کردن لبه های تصویر بکار می رود در حالیکه Blur Tool لبه ها را محو و مات می کند. ابزار Smudge در تصویر یک لکه ایجاد می کند. مانند استفاده از نقاشی انگشتی که با انگشت می توانید رنگ ها را ترکیب کنید.
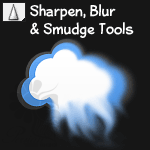
Dodge Tool تصویر را روشن تر می کند در حالیکه Burn Tool آن را تیره تر می کند. Sponge Tool برای اشباع کردن (Saturate)یا عدم اشباع (Desaturate) قسمتهایی از تصویر به کار می رود.........

درس سوم
درس سوم
ابزارهای نقاشی (Painting Tools)
ابزار Brush و Pencil برای کشیدن stroke ها (خطوط محیطی اشکال ) در گرافیک به کار می روند. این ابزار ها می توانند برای یک نقاشی موثر و مفید باشند.

Fill Tools
برای رنگ کردن کامل و یک دست لایه ها، نواحی انتخاب شده و فضاهای تک رنگ یا گرادیانت استفاده می شود.

درس سوم
ابزارهای نقاشی (Painting Tools)
ابزار Brush و Pencil برای کشیدن stroke ها (خطوط محیطی اشکال ) در گرافیک به کار می روند. این ابزار ها می توانند برای یک نقاشی موثر و مفید باشند.

Fill Tools
برای رنگ کردن کامل و یک دست لایه ها، نواحی انتخاب شده و فضاهای تک رنگ یا گرادیانت استفاده می شود.

درس سوم
درس سوم
ابزارهای کشیدن طرح وکتور(Pen Tool) و ابزار تایپ (Vector Drawing & Type Tools)
Type Tool برای ایجاد و تنظیم متن در روی تصویر مورد استفاده قرار می گیرد. با این ابزار هم می توان به صورت عمودی و هم افقی تایپ کرد.

Pen Tool برای ایجاد اشکال صاف و path ها، برای ایجاد اشکال وکتور بکار برده می شود.( تصاویر وکتور به تصاویری گفته می شود که می توان آنها را به هر سایز و مقیاسی که خواست بزرگ یا کوچک کرد، بدون اینکه از کیفیت تصویر کم شود).

Cutom Shape ها تصاویر وکتور آماده ای هستند که به صورت از قبل تنظیم شده در یک لیست قرار دارند که با باز کردن پنجره Shape به سهولت می توانید شکل دلخواه را انتخاب و در جای مناسب بکار برید، به علاوه خود شما نیز می توانید Shape جدید ایجاد کرده و آن را به لیست اضافه نمایید.

Foreground / Background Color
رنگ foreground و رنگ background را می توان در هنگام نقاشی کردن، برای تنظیم رنگ متن در هنگام تایپ و رنگ کردن اشکال، به دلخواه تنظیم نمود. این نمایشگر کمک می کند تا رنگ هایی را که در حال استفاده شدن هستند ببینیم و نیز این امکان را ایجاد می کند که جای رنگ ها را با هم عوض کنیم.

استفاده از ابزار
برای انتخاب کردن یک ابزار از جعبه ابزار، کافیست روی آن یک بار کلیک کنید. اگر هنگام باز شدن ابزار یک فلش سیاه رنگ در گوشه پایین سمت راست نشان داده شد، یعنی ابزار های دیگری هم در آن قرار دارد که در زیر این ابزار پنهان شده اند. برای انتخاب هر یک از ابزارهای پنهان شده، با ماوس روی فلش کلیک کنید، می بینید که محتویات آن ظاهر می شود حالا می توانید ابزار مورد نظر خود را انتخاب کنبد.
درس سوم
ابزارهای کشیدن طرح وکتور(Pen Tool) و ابزار تایپ (Vector Drawing & Type Tools)
Type Tool برای ایجاد و تنظیم متن در روی تصویر مورد استفاده قرار می گیرد. با این ابزار هم می توان به صورت عمودی و هم افقی تایپ کرد.

Pen Tool برای ایجاد اشکال صاف و path ها، برای ایجاد اشکال وکتور بکار برده می شود.( تصاویر وکتور به تصاویری گفته می شود که می توان آنها را به هر سایز و مقیاسی که خواست بزرگ یا کوچک کرد، بدون اینکه از کیفیت تصویر کم شود).

Cutom Shape ها تصاویر وکتور آماده ای هستند که به صورت از قبل تنظیم شده در یک لیست قرار دارند که با باز کردن پنجره Shape به سهولت می توانید شکل دلخواه را انتخاب و در جای مناسب بکار برید، به علاوه خود شما نیز می توانید Shape جدید ایجاد کرده و آن را به لیست اضافه نمایید.

Foreground / Background Color
رنگ foreground و رنگ background را می توان در هنگام نقاشی کردن، برای تنظیم رنگ متن در هنگام تایپ و رنگ کردن اشکال، به دلخواه تنظیم نمود. این نمایشگر کمک می کند تا رنگ هایی را که در حال استفاده شدن هستند ببینیم و نیز این امکان را ایجاد می کند که جای رنگ ها را با هم عوض کنیم.

استفاده از ابزار
برای انتخاب کردن یک ابزار از جعبه ابزار، کافیست روی آن یک بار کلیک کنید. اگر هنگام باز شدن ابزار یک فلش سیاه رنگ در گوشه پایین سمت راست نشان داده شد، یعنی ابزار های دیگری هم در آن قرار دارد که در زیر این ابزار پنهان شده اند. برای انتخاب هر یک از ابزارهای پنهان شده، با ماوس روی فلش کلیک کنید، می بینید که محتویات آن ظاهر می شود حالا می توانید ابزار مورد نظر خود را انتخاب کنبد.
درس چهارم
درس چهارم

سرفصل درس چهارم :
==> کارکردن با لایه ها در فتوشاپ
==> رنگ کردن پس زمینه
==> انتخاب رنگ برای foreground
==> ایجاد لایه جدید
==> کشیدن سبزه
==> انتقال و حرکت دادن لایه ها
==> Opacity و Blending Modes و Filling Selections
==> آشنایی با New Group
==> کار کردن عملی درس چهارم ( تاپیک مربوطه )
درس چهارم

سرفصل درس چهارم :
==> کارکردن با لایه ها در فتوشاپ
==> رنگ کردن پس زمینه
==> انتخاب رنگ برای foreground
==> ایجاد لایه جدید
==> کشیدن سبزه
==> انتقال و حرکت دادن لایه ها
==> Opacity و Blending Modes و Filling Selections
==> آشنایی با New Group
==> کار کردن عملی درس چهارم ( تاپیک مربوطه )
درس چهارم
درس چهارم
رنگ کردن پس زمینه یا Background
اصولا در طراحی فتوشاپ اولین کاری که بیاید واسه طراحی یک صفحه گرافیکی انجام داد انتخاب یک رنگ است
انتخاب یک رنگ زمینه یا Foreground:
واسه این کار، روی رنگ Foreground کلیک کنید و از لغزنده(slider) برای پیدا کردن رنگ مناسب استفاده کنید.همچنین میتونین کد رنگ مورد نظرتون رو در قسمت پایین صفحه و بعد از علامت # تایپ کنید. ( مطابق شکل زیر )

رنگ مورد نظر اضافه شده است و میتونین با استفاده از ابزار fill رنگ پس زمینتون رو رنگ آمیزی کنین
خواهشا این قسمت ها رو حتما یاد بگیرن که با بخش عملی مشکلی نداشته باشین
درس چهارم
رنگ کردن پس زمینه یا Background
اصولا در طراحی فتوشاپ اولین کاری که بیاید واسه طراحی یک صفحه گرافیکی انجام داد انتخاب یک رنگ است
انتخاب یک رنگ زمینه یا Foreground:
واسه این کار، روی رنگ Foreground کلیک کنید و از لغزنده(slider) برای پیدا کردن رنگ مناسب استفاده کنید.همچنین میتونین کد رنگ مورد نظرتون رو در قسمت پایین صفحه و بعد از علامت # تایپ کنید. ( مطابق شکل زیر )

رنگ مورد نظر اضافه شده است و میتونین با استفاده از ابزار fill رنگ پس زمینتون رو رنگ آمیزی کنین
خواهشا این قسمت ها رو حتما یاد بگیرن که با بخش عملی مشکلی نداشته باشین
درس چهارم
درس چهارم
ایجاد لایه جدید
اول از همه بهتر است با قسمت های مختلف این پالت آشنا شوید ( مطابق شکل زیر )

برای ایجاد یک لایه جدید، روی آیکن "New Layer" که در تصویر بالا نمایش داده شده، کلیک کنید.

همون طور که ملاحظه میکنین یک لایه با نام Layer 1 واستون ایجاد میشه که میتونین نام اونو تغییر بدین
اگه میخواین اسم لایه هاتونو تغییر بدین روی نام هر لایه 2 بار کلیک کنین
درس چهارم
ایجاد لایه جدید
اول از همه بهتر است با قسمت های مختلف این پالت آشنا شوید ( مطابق شکل زیر )

برای ایجاد یک لایه جدید، روی آیکن "New Layer" که در تصویر بالا نمایش داده شده، کلیک کنید.

همون طور که ملاحظه میکنین یک لایه با نام Layer 1 واستون ایجاد میشه که میتونین نام اونو تغییر بدین
اگه میخواین اسم لایه هاتونو تغییر بدین روی نام هر لایه 2 بار کلیک کنین
درس چهارم
درس چهارم
کشیدن سبزه
ابزار Brush را انتخاب کنید.
قبلا در Adobe Photoshop یک براش با نام "Dune Grass" ایجاد شده است که قصد داریم از ان برای ایجاد سبزه در طراحی استفاده کنیم.
در قسمت نوار تنظیمات ابزار براش، روی فلش کوچکی که در گوشه سمت راست پنجره قرار دارد کلیک کنید تا لیست براش های آماده فتوشاپ بازشود. به سمت پایین لیست حرکت کرده و براش Dune Grass را انتخاب کنید.

نکته : رنگ براشی که میخواین استفاده کنین همون رنگ Foreground هستش در صورت تمایل میتونین تغییرش بدین
وقتی یک رنگ مناسب و خوب برای زمینه و پس زمینه انتخاب کردید، با براشی که قبلا انتخاب کردید شروع به نقاشی کردن روی لایه جدید کنید. برای استفاده از براش کلید ماوس را نگه دارید تا براش روی صفحه اعمال شود.

درس چهارم
کشیدن سبزه
ابزار Brush را انتخاب کنید.
قبلا در Adobe Photoshop یک براش با نام "Dune Grass" ایجاد شده است که قصد داریم از ان برای ایجاد سبزه در طراحی استفاده کنیم.
در قسمت نوار تنظیمات ابزار براش، روی فلش کوچکی که در گوشه سمت راست پنجره قرار دارد کلیک کنید تا لیست براش های آماده فتوشاپ بازشود. به سمت پایین لیست حرکت کرده و براش Dune Grass را انتخاب کنید.

نکته : رنگ براشی که میخواین استفاده کنین همون رنگ Foreground هستش در صورت تمایل میتونین تغییرش بدین
وقتی یک رنگ مناسب و خوب برای زمینه و پس زمینه انتخاب کردید، با براشی که قبلا انتخاب کردید شروع به نقاشی کردن روی لایه جدید کنید. برای استفاده از براش کلید ماوس را نگه دارید تا براش روی صفحه اعمال شود.

درس چهارم
درس چهارم
اضافه کردن متن به تصویر
ابزار تایپ (Type Tool)
ابزار تایپ افقی (Horizontal Type Tool) را انتخاب کنید. رنگ Foreground را روی رنگ سفید تنظیم کنید. روی هر قسمت از صفحه می توانید کلیک کــــــنید و شروع به تایپ کردن نــــــمایید.

وقتی متن مورد نظر را تایپ کردید، با استفاده از مکان نما همه آن متن را انتخاب کنید (کلید ماوس را نگه دارید و روی متن بکشید (drag) تا انتخاب شود. کاری که قصد داریم انجام دهیم این است که با رفتن به نوار تنظیمات ابزار Type بعضی از خصوصیات متن تایپ شده را تغییر دهیم.
از قسمت Font گزینه Arial و در قسمت font weight گزینه Bold را انتخاب نمایید، text size یا سایز متن را روی 60 pt قرار دهید و گزینه Crisp را از قسمت anti-aliasing انتخاب کنید.

همین طور که ملاحظه می کنید، ابزار Type یک لایه جدید Type Layer در پالت لایه ها برای متن ایجاد کرده است. برای اعمال این متن باید روی این لایه جدید کلیک کنید یا کلیـدهای Ctrl + Enter را فشار دهید.

درس چهارم
اضافه کردن متن به تصویر
ابزار تایپ (Type Tool)
ابزار تایپ افقی (Horizontal Type Tool) را انتخاب کنید. رنگ Foreground را روی رنگ سفید تنظیم کنید. روی هر قسمت از صفحه می توانید کلیک کــــــنید و شروع به تایپ کردن نــــــمایید.

وقتی متن مورد نظر را تایپ کردید، با استفاده از مکان نما همه آن متن را انتخاب کنید (کلید ماوس را نگه دارید و روی متن بکشید (drag) تا انتخاب شود. کاری که قصد داریم انجام دهیم این است که با رفتن به نوار تنظیمات ابزار Type بعضی از خصوصیات متن تایپ شده را تغییر دهیم.
از قسمت Font گزینه Arial و در قسمت font weight گزینه Bold را انتخاب نمایید، text size یا سایز متن را روی 60 pt قرار دهید و گزینه Crisp را از قسمت anti-aliasing انتخاب کنید.

همین طور که ملاحظه می کنید، ابزار Type یک لایه جدید Type Layer در پالت لایه ها برای متن ایجاد کرده است. برای اعمال این متن باید روی این لایه جدید کلیک کنید یا کلیـدهای Ctrl + Enter را فشار دهید.

درس چهارم
درس چهارم
Opacity و Blending Modes و Filling Selections
یک لایه جدید دیگه ایجاد کنین رنگ پس زمینه رو سبز بزنین با استفاده از ابزار Elliptical یک بیضی رسم کنین
رنگ foreground را سفید بزنین با استفاده از ابزار Fill رنگ داخل بیضی را سفید بزنین و بعد کلید های Ctrl + D رو بزنین تا از این حالت خارج شود
مشاهده میکنین یک بیضی سفید در محلی که رسم کرده این دارین حال قصد داریم این بیضی رو شفاف
کنیم از پالت Layer کادر کشویی اول ( Blending Mode ) از این قسمت Overlay رو انتخاب کنین

حالا Opacity لایه را بین مقادیر 15 تا 20% تنظیم کنید.

درس چهارم
Opacity و Blending Modes و Filling Selections
یک لایه جدید دیگه ایجاد کنین رنگ پس زمینه رو سبز بزنین با استفاده از ابزار Elliptical یک بیضی رسم کنین
رنگ foreground را سفید بزنین با استفاده از ابزار Fill رنگ داخل بیضی را سفید بزنین و بعد کلید های Ctrl + D رو بزنین تا از این حالت خارج شود
مشاهده میکنین یک بیضی سفید در محلی که رسم کرده این دارین حال قصد داریم این بیضی رو شفاف
کنیم از پالت Layer کادر کشویی اول ( Blending Mode ) از این قسمت Overlay رو انتخاب کنین

حالا Opacity لایه را بین مقادیر 15 تا 20% تنظیم کنید.

درس چهارم
درس چهارم
کپی کردن یک لایه
روی لایه مورد نظر کلیک راست کنید و گزینه Duplicate Layer را از لیست انتخاب نمایید. با انجام این کار یک
کپی دقیقا مانند خود لایه ایجاد می شود.
با استفاده از ابزار Move جای لایه را تغییر دهید
آیکن New Group
روی آیکن New Group که در پایین پالت لایه هاست کلیک کنید (آیکنی که شبیه پوشه یا folder است).
عملکرد و کاربرد Group مانند عملکرد یک folder است. شما می توانید چندی لایه را درون آن قرار دهید
و سپس هنگامی که Group را انتخاب کنید، می توانید opacity و blending mode و موقعیت و مکان
لایه هایی که در آن قرار دارند را همزمان تغییر دهید و بسیاری خصوصیت دیگر.
با استفاده از Drag & Drap میتونین لایه های مورد نظر رو داخل Group قرار بدین
پایان درس چهارم
پس از مطالعه درس چهارم خواهشا تمرین عملی رو توی تاپیک مربوطه انجام بدین
درس چهارم
کپی کردن یک لایه
روی لایه مورد نظر کلیک راست کنید و گزینه Duplicate Layer را از لیست انتخاب نمایید. با انجام این کار یک
کپی دقیقا مانند خود لایه ایجاد می شود.
با استفاده از ابزار Move جای لایه را تغییر دهید
آیکن New Group
روی آیکن New Group که در پایین پالت لایه هاست کلیک کنید (آیکنی که شبیه پوشه یا folder است).
عملکرد و کاربرد Group مانند عملکرد یک folder است. شما می توانید چندی لایه را درون آن قرار دهید
و سپس هنگامی که Group را انتخاب کنید، می توانید opacity و blending mode و موقعیت و مکان
لایه هایی که در آن قرار دارند را همزمان تغییر دهید و بسیاری خصوصیت دیگر.
با استفاده از Drag & Drap میتونین لایه های مورد نظر رو داخل Group قرار بدین
پایان درس چهارم

پس از مطالعه درس چهارم خواهشا تمرین عملی رو توی تاپیک مربوطه انجام بدین
درس پنجم
درس پنجم
ابزار انتخاب Selection Tools
ابزار انتخاب یا Selection Tools برای تسهیل فرایند انتخاب اشکال و رنگ ها تو فتوشاپ استفاده میشه.
با ابزاری مانند magnetic lasso و magic wand، فتوشاپ یک گروه از ابزارهای قدرتمند را داراست!
در فتوشاپ، انتخاب ها برای کار در فضاها و قسمت های خاصی بکار می روند، در حالیکه هیچ تغییری در فضاهای اطراف ایجاد نمی شود.
به نظر من یک انتخاب خیلی خیلی شبیه یک استنسیل یا شابلون است. با این کار شما قادر خواهید بود در یک قسمت شروع به نقاشی یا رنگ کردن کنید بدون اینکه بقیه قسمت های طراحی تغییر کنند.
انواع مختلف ابزارها در فتوشاپ وجود دارد که به شما کمک می کند انتخاب هایی با اندازه و اشکال متفاوت و خاص ایجاد کنید.
Marquee Tools
ابزار های Marquee برای ایجاد انتخاب های مستطیل شکل، بیضی شکل و انتخاب هایی که بصورت خطوط عمودی یا افقی هستند بکار می رود. برای ایجاد یک انتخاب با ابزار Marquee، به سادگی با کلیک و drag کردن روی صفحه طراحی می توانید شکل مورد نظرتونو ایجاد کنین.

نکته
انتخابی که کاملا دایره ای یا مربعی شکل است
وقتی با ابزار Rectangular Marquee یا Elliptical Marquee انتخاب انجام می دهید، این امکان وجود دارد که یک انتخاب که کاملا دایره ای یا مربعی شکل باشد ایجاد کنید، برای انجام این کار باید همزمان با کشیدن انتخاب ها کلید shift را هم نگه دارید.
درس پنجم
ابزار انتخاب Selection Tools
ابزار انتخاب یا Selection Tools برای تسهیل فرایند انتخاب اشکال و رنگ ها تو فتوشاپ استفاده میشه.
با ابزاری مانند magnetic lasso و magic wand، فتوشاپ یک گروه از ابزارهای قدرتمند را داراست!
در فتوشاپ، انتخاب ها برای کار در فضاها و قسمت های خاصی بکار می روند، در حالیکه هیچ تغییری در فضاهای اطراف ایجاد نمی شود.
به نظر من یک انتخاب خیلی خیلی شبیه یک استنسیل یا شابلون است. با این کار شما قادر خواهید بود در یک قسمت شروع به نقاشی یا رنگ کردن کنید بدون اینکه بقیه قسمت های طراحی تغییر کنند.
انواع مختلف ابزارها در فتوشاپ وجود دارد که به شما کمک می کند انتخاب هایی با اندازه و اشکال متفاوت و خاص ایجاد کنید.
Marquee Tools
ابزار های Marquee برای ایجاد انتخاب های مستطیل شکل، بیضی شکل و انتخاب هایی که بصورت خطوط عمودی یا افقی هستند بکار می رود. برای ایجاد یک انتخاب با ابزار Marquee، به سادگی با کلیک و drag کردن روی صفحه طراحی می توانید شکل مورد نظرتونو ایجاد کنین.

نکته
انتخابی که کاملا دایره ای یا مربعی شکل است
وقتی با ابزار Rectangular Marquee یا Elliptical Marquee انتخاب انجام می دهید، این امکان وجود دارد که یک انتخاب که کاملا دایره ای یا مربعی شکل باشد ایجاد کنید، برای انجام این کار باید همزمان با کشیدن انتخاب ها کلید shift را هم نگه دارید.
ابزار Lasso Tools
ابزارهای Lasso Selection به شما این امکان را می دهند تا انتخاب هایی با اشکال بی قائده و نامنظم ایجاد کنید. برای استفاده از ابزار معمولی lasso، فقط کافیست با ماوس کلیک و drag کنید. با استفاده از Polygonal Lasso، کلیک کنید و نقاط مختلفی که می خواهید را انتخاب کنید، برای بسته شدن و اتمام کار انتخاب، روی نقطه شروع کلیک کنید.
ابزارMagnetic Lasso ترکیبی از دو ابزار اول می باشد.روی لبه های قسمتی که می خواهید انتخاب کنید کلیک کرده و شروع به کشیدن در اطراف آن کنید. ابزار magnetic lasso به طور اتوماتیک نقاط را در لبه های کار قرار می دهد. اگر لازم بود نقاطی برای این ابزار تعریف شوند می توانید هنگام کشیدن روی آن نقاط کلیک کنید. نتیجه نهایی یک انتخاب ظریف تر و با دقت تر نسبت به انتخاب با ابزار polygonal lasso خواهد بود.


ابزارهای Lasso Selection به شما این امکان را می دهند تا انتخاب هایی با اشکال بی قائده و نامنظم ایجاد کنید. برای استفاده از ابزار معمولی lasso، فقط کافیست با ماوس کلیک و drag کنید. با استفاده از Polygonal Lasso، کلیک کنید و نقاط مختلفی که می خواهید را انتخاب کنید، برای بسته شدن و اتمام کار انتخاب، روی نقطه شروع کلیک کنید.
ابزارMagnetic Lasso ترکیبی از دو ابزار اول می باشد.روی لبه های قسمتی که می خواهید انتخاب کنید کلیک کرده و شروع به کشیدن در اطراف آن کنید. ابزار magnetic lasso به طور اتوماتیک نقاط را در لبه های کار قرار می دهد. اگر لازم بود نقاطی برای این ابزار تعریف شوند می توانید هنگام کشیدن روی آن نقاط کلیک کنید. نتیجه نهایی یک انتخاب ظریف تر و با دقت تر نسبت به انتخاب با ابزار polygonal lasso خواهد بود.


درس پنجم
درس پنجم
Magic Wand Tool
ابزار Magic Wand یا عصای جادویی شبیه ابزارهایی که تا به حال معرفی شد، نیست. این ابزار فضاهای هم رنگ را انتخاب می کند. برای استفاده از Magic Wand Tool، شما باید روی قسمت رنگی که قصد دارید آنرا انتخاب کنید، کلیک نمایید.
به شکل زیر دقت کنید. با استفاده از Magic Wand Tool، به راحتی و تنها با یک کلیک روی قسمت سفید رنگ، این قسمت انتخاب می شود.

نکته
هنگام استفاده ازMagic Wand Tool، این امکان وجود دارد که دامنه وسیع تر یا کمتری از قسمت رنگی را انتخاب نمود به این ترتیب که در قسمت نوار تنظیمات، مقدار گزینه Tolerance را تنظیم کنید. مقدار بیشتر Tolerance باعث می شود تا دامنه انتخاب وسیع تر شود و رنگ های مشابه قسمت رنگی که در حال انتخاب آن هستید نیز انتخاب شوند.
درس پنجم
Magic Wand Tool
ابزار Magic Wand یا عصای جادویی شبیه ابزارهایی که تا به حال معرفی شد، نیست. این ابزار فضاهای هم رنگ را انتخاب می کند. برای استفاده از Magic Wand Tool، شما باید روی قسمت رنگی که قصد دارید آنرا انتخاب کنید، کلیک نمایید.
به شکل زیر دقت کنید. با استفاده از Magic Wand Tool، به راحتی و تنها با یک کلیک روی قسمت سفید رنگ، این قسمت انتخاب می شود.

نکته
هنگام استفاده ازMagic Wand Tool، این امکان وجود دارد که دامنه وسیع تر یا کمتری از قسمت رنگی را انتخاب نمود به این ترتیب که در قسمت نوار تنظیمات، مقدار گزینه Tolerance را تنظیم کنید. مقدار بیشتر Tolerance باعث می شود تا دامنه انتخاب وسیع تر شود و رنگ های مشابه قسمت رنگی که در حال انتخاب آن هستید نیز انتخاب شوند.
درس پنجم
درس پنجم
ترکیب انتخاب ها
گاهی، لازم می شود برای انتخاب همه قسمتهای یک شکل چند انتخاب را با هم ترکیب کرد تا بتوان کل شکل را انتخاب نمود. در چنین مواردی می توان چند انتخاب را با هم استفاده کرد. برای سهولت در کار بهتر است از کلیدهای میانبر ابزارها در روی صفحه کلید استفاده کرد.
هنگامی که در حال انجام انتخاب هستید، با نگه داشتن کلید shift می توانید یک انتخاب جدید انجام دهید، با انجام این کار به انتخاب موجود، یک انتخاب دیگر اضافه می شود.

کم کردن و متقاطع کردن انتخاب ها
نه تنها می توانید به انتخاب موجود یک انتخاب جدید اضافه کنید، بلکه این امکان نیز وجود دارد که از انتخاب کم کنید یا به آن اضافه نمایید. برای کم کردن انتخاب در حالیکه کلید Alt را نگه داشته اید یک انتخاب جدید رسم نمایید و برای نگه داشتن یک ناحیه مشترک بین دو انتخاب کلید های Shift و Alt را نگه داشته اید همزمان یک انتخاب دیگر رسم کنید.
درس پنجم
ترکیب انتخاب ها
گاهی، لازم می شود برای انتخاب همه قسمتهای یک شکل چند انتخاب را با هم ترکیب کرد تا بتوان کل شکل را انتخاب نمود. در چنین مواردی می توان چند انتخاب را با هم استفاده کرد. برای سهولت در کار بهتر است از کلیدهای میانبر ابزارها در روی صفحه کلید استفاده کرد.
هنگامی که در حال انجام انتخاب هستید، با نگه داشتن کلید shift می توانید یک انتخاب جدید انجام دهید، با انجام این کار به انتخاب موجود، یک انتخاب دیگر اضافه می شود.

کم کردن و متقاطع کردن انتخاب ها
نه تنها می توانید به انتخاب موجود یک انتخاب جدید اضافه کنید، بلکه این امکان نیز وجود دارد که از انتخاب کم کنید یا به آن اضافه نمایید. برای کم کردن انتخاب در حالیکه کلید Alt را نگه داشته اید یک انتخاب جدید رسم نمایید و برای نگه داشتن یک ناحیه مشترک بین دو انتخاب کلید های Shift و Alt را نگه داشته اید همزمان یک انتخاب دیگر رسم کنید.
درس پنجم
درس پنجم
ابزار Move Tool
از ابزار Move برای حرکت دادن و انتقال قسمت های انتخاب شده شکل، لایه های انتخاب شده، اشکال و سایر موارد بکار می رود.
برای حرکت دادن یک قسمت انتخاب شده از یک تصویر، ابزار Move را انتخاب کنید سپس روی همان قسمت کلیک و drag کنید و هر جایی که مایلید آن را قرار دهید. با این کار قسمتی از شکل که انتخاب شده بود را از تصویر اصلی جدا می کنید و هر جا که کلید ماوس را رها کنید، قسمت جدا شده همان جا قرار می گیرد.

نکته
انتقال قسمت انتخاب شده از یک تصویر مانند جدا کردن یا بریدن یک تکه از تصویر و قرار دادن آن در جای دیگر است بعد از حرکت این قسمت، تمام محتویات لایه های زیرین قابل مشاهده خواهند بود.
درس پنجم
ابزار Move Tool
از ابزار Move برای حرکت دادن و انتقال قسمت های انتخاب شده شکل، لایه های انتخاب شده، اشکال و سایر موارد بکار می رود.
برای حرکت دادن یک قسمت انتخاب شده از یک تصویر، ابزار Move را انتخاب کنید سپس روی همان قسمت کلیک و drag کنید و هر جایی که مایلید آن را قرار دهید. با این کار قسمتی از شکل که انتخاب شده بود را از تصویر اصلی جدا می کنید و هر جا که کلید ماوس را رها کنید، قسمت جدا شده همان جا قرار می گیرد.

نکته
انتقال قسمت انتخاب شده از یک تصویر مانند جدا کردن یا بریدن یک تکه از تصویر و قرار دادن آن در جای دیگر است بعد از حرکت این قسمت، تمام محتویات لایه های زیرین قابل مشاهده خواهند بود.
درس پنجم
درس پنجم
Crop Tool
کاربرد ابزار Crop در تغییر دادن سایز صفحه طراحی و تصویر است. برای استفاده از این ابزار، در حالیکه ابزار مورد نظر اانتخاب شده است drag کرده و یک مربع بکشید تا فضایی که می خواهید سایز جدید صفحه طراحی شما باشد را کاملا در بر بگیرد.
نکته
توجه داشته باشید با بریدن یا crop کردن یک تصویر اطلاعات و داده های لایه پاک نمی شود بلکه فقط بعضی از داده های لایه قابل دیدن نیستند چون خارج از فضای تصویر قرار گرفته اند.
درس پنجم
Crop Tool
کاربرد ابزار Crop در تغییر دادن سایز صفحه طراحی و تصویر است. برای استفاده از این ابزار، در حالیکه ابزار مورد نظر اانتخاب شده است drag کرده و یک مربع بکشید تا فضایی که می خواهید سایز جدید صفحه طراحی شما باشد را کاملا در بر بگیرد.
نکته
توجه داشته باشید با بریدن یا crop کردن یک تصویر اطلاعات و داده های لایه پاک نمی شود بلکه فقط بعضی از داده های لایه قابل دیدن نیستند چون خارج از فضای تصویر قرار گرفته اند.
- وضعیت
- موضوع بسته شده است.
Similar threads
| Thread starter | عنوان | تالار | پاسخ ها | تاریخ |
|---|---|---|---|---|
|
|
کلاس تخصصی آموزش فتوشاپ (آپلود پروژه های انجام شده) | طراحی و گرافیک | 77 | |
|
|
کلاس تخصصی آموزش فتوشاپ (اعلام آمادگی و نظرسنجی) | طراحی و گرافیک | 320 | |
| S | فراخوانی طراحی لوگو تخصصی | طراحی و گرافیک | 0 | |
|
|
معرفی سایت های تخصصی گرافیک | طراحی و گرافیک | 5 | |
| E | آموزش ساخت سایت از مبتدی تا حرفه ای | طراحی و گرافیک | 0 |
Similar threads
-
کلاس تخصصی آموزش فتوشاپ (آپلود پروژه های انجام شده)
- شروع شده توسط negin17h
- پاسخ ها: 77
-
-
-
-






