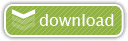سلام دوستان.
من یه عکس با گوشی سامسونگ دوستم انداختم توی گوشیش عکسم واضحه
ولی الان توی گوشی سونی اریکسون خودم یا توی لپ تاپ ماته یعنی واضح نیست
شما میدونید باید چه جوری توی لپ تاپ و گوشی سونی اریکسون درستش کنم؟؟؟؟؟تا واضح بشه؟
خواهشا کمک کنید این عکس خیلی برام عزیزه!
پیشاپیش ممنون!
از دوستانی که کمک کردن ممنونم .
کسی دیگه چیزی نمیدونه؟؟؟؟؟؟؟؟؟؟؟؟؟؟؟؟؟؟؟؟؟؟؟؟؟؟؟؟؟؟؟؟؟؟؟
سلام دوست عزیز
دوربینهای سامسونگ خیلی قوی نیس احتمالا به خاطر اینکه رزلیشن گوشی یا لب تابتون بالاست مات نشون میده
میتونین توی فتوشاپ این افکتارو اعمال کنین روی عکس شاید جواب بده

روش :
بهترین روش ایجاد وضوح در یك تصویر استفاده از filter با نام Unsharp Mask در فتوشاپ است. در صورتی كه پس از استفاده از این filter با هالهای غیرطبیعی در اطراف تصویر مواجه شدید گزینه Edit\Undo را انتخاب كنید.
انتخاب filter Unsharp Mask
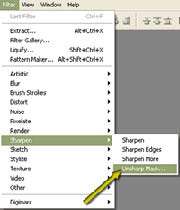
در حالی كه تصویر مورد نظرتان باز است گزینه Filter\Sharpen\Unsharp Mask را انتخاب كنید.كادر محاورهای Unsharp Mask نمایان میشود.
تنظیم نوار لغزنده Amount
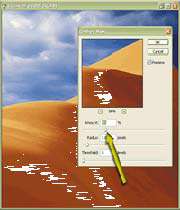
گزینة Preview را فعال كنید و مقدار بزرگنمایی تصویر را با كلیك دكمههای + و ـ در كنار تصویر در حالت 100% قرار دهید.
نوار لغزنده Amount، درجه و میزان وضوح تصویر را كنترل میكند. در حالیكه نوار لغزنده را جابجا میكنید به پنجره Preview نگاه كنید تا به وضوح مورد نظرتان دسترسی پیدا كنید.
تنظیم نوار لغزنده Radius
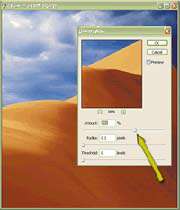
نوار لغزنده Radius كنترل میكند كه آیا افكت تنها به یك پیكسل اعمال شود یا به گروه و مجموعهای از پیكسلها. یك محدوده و مقدار زیاد در این نوار لغزنده جزئیات تصویر را كاهش میدهد. معمولاً برای داشتن یك تصویر طبیعی مقدار این نوار را 1 تعیین كنید و از بكار بردن مقادیر بالای 3 خودداری نمائید.
تنظیم نوار لغزنده Threshold
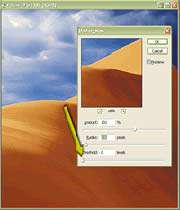
تنظیمات Threshold مانع از اعمال افكت به بخشی از ناحیه جلوه رنگ میشود. برای آنكه افكت به تمام تصویر اعمال شود این مقدار را صفر تعیین كنید. برای تغییر جلوه رنگ از تیره به روشن این مقدار را زیاد كنید. بهتر است در این تمرینات مقدار این نوار را جابجا نكنید.
اعمال افكت
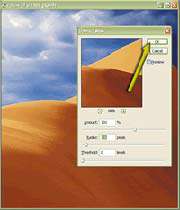
برای بزرگنمایی در پنجره تصویر در حالیكه كادر محاورهای Unsharp Mask باز است، میتوانید گزینه View\Zoom in را انتخاب كنید. در صورتی كه تصویر بزرگتر از پنجره تصویر است میتوانید از نوارهای لغزنده برای مشاهده دیگر قسمتهای تصویر استفاده كنید. قسمتهای مختلف تصویر را با دقت بررسی كنید تا مطمئن شوید كه همه محیطها به اندازه كافی وضوح پیدا كردهاند. پس از دسترسی به تصویر مناسب، OK را كلیك كنید تا افكت به تصویر اعمال شود.
تعیین مقدار افكت اعمال شده
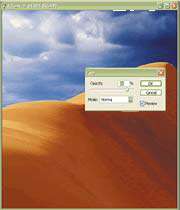
گزینه Edit\Fade\Unsharp Mask را انتخاب كنید. كادر محاورهای Fade نمایان میشود. جابجا كردن نوار لغزنده Opacity به سمت چپ، افكت وضوح تصویر را به تدریج كاهش میدهد. در صورتی كه مایلید افكت را نرمتر كنید، این نوار لغزنده را تنظیم كرده و سپس OK را كلیك كنید. تنظیمات قسمت Mode را بصورت Normal قرار دهید. در صورتی كه مایلید افكت اولیه اعمال شده در تصویر باقی بماند، دكمه Cancel را انتخاب كنید تا كادر محاورهای بدون تغییر بسته شود.
*توجه *
وضوح در تصاویر رنگی
هر چند در این كار عملی برای وضوح تصویر از یك عكس سیاه و سفید استفاده شد، ولی از این ابزار در تصاویر رنگی نیز استفاده میشود. دقت كنید تا تطابق و هماهنگی رنگ تصویر، میزان جلوه رنگ و شادابی تصویر را افزایش دهد.
Unsharp Mask همه filter ها را پوشش میدهد
علاوه بر filter Unsharp Mask چندین filter دیگر نیز در منوی Filter\Sharpen وجود دارد. این گزینهها همگی در داخل كادر محاورهای Unsharp Mask وجود دارند كه میتوانید از آنها برای اعمال filter های دیگر استفاده كنید. البته وقت خود را با filter های دیگر هدر ندهید، زیرا Mask Unsharp تمام نیاز شما را برآورده میكند.


 من دربست در خدمتتم
من دربست در خدمتتم