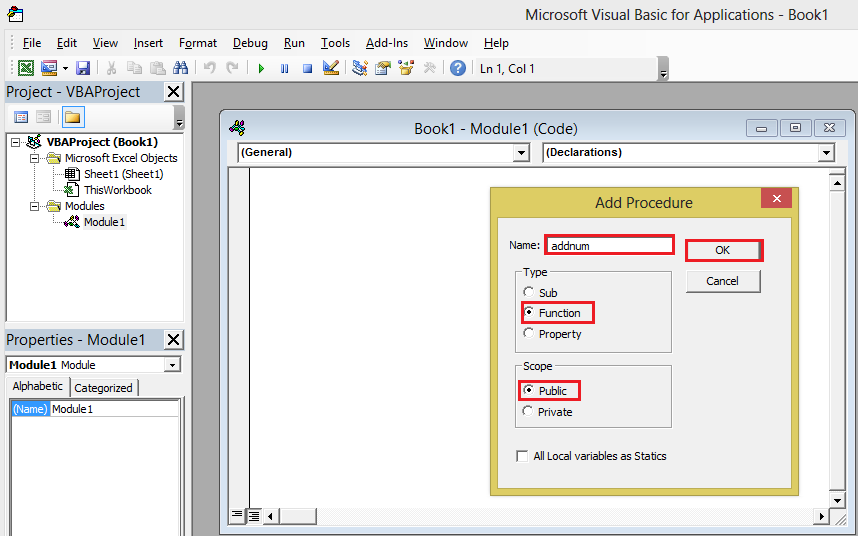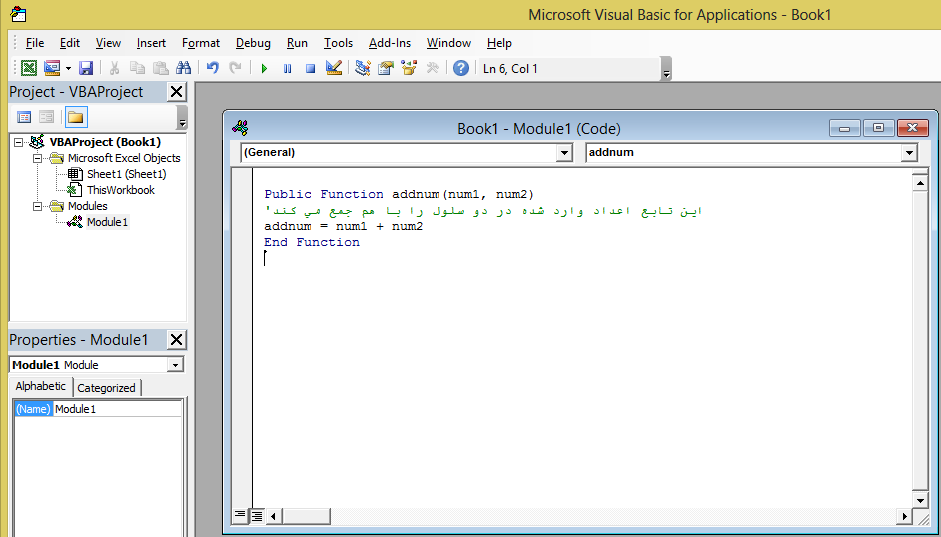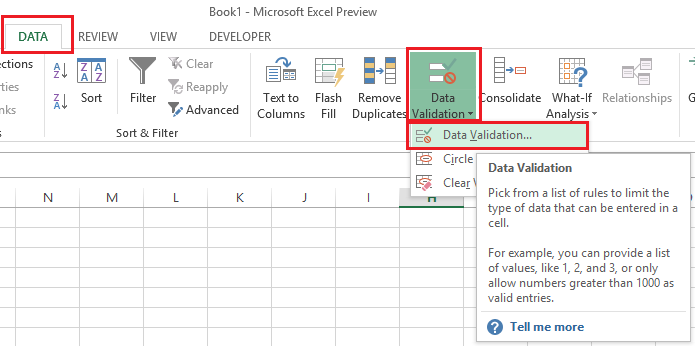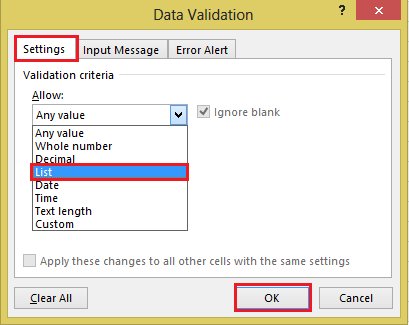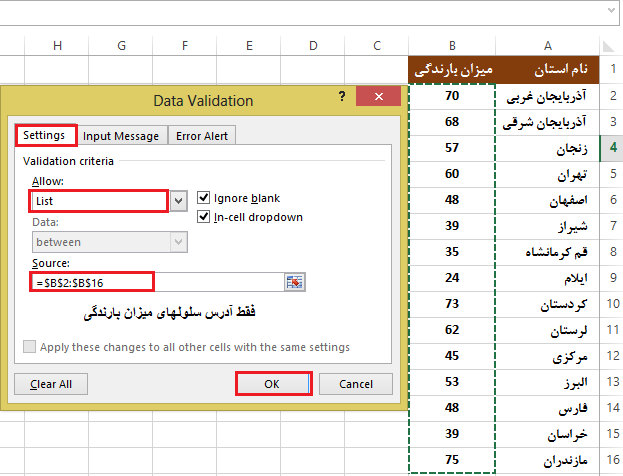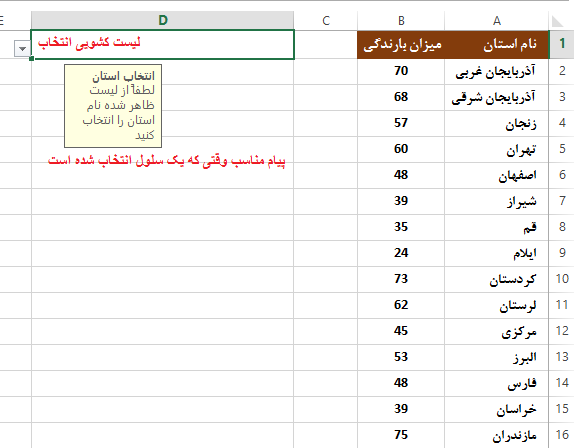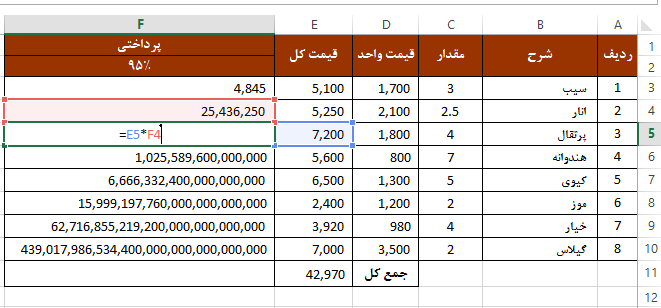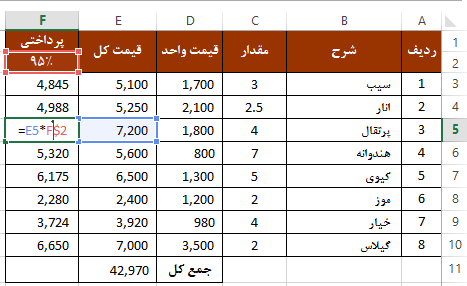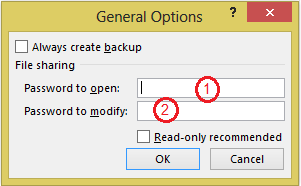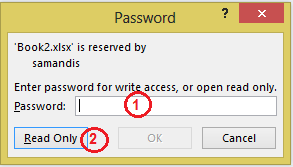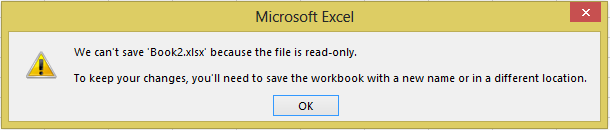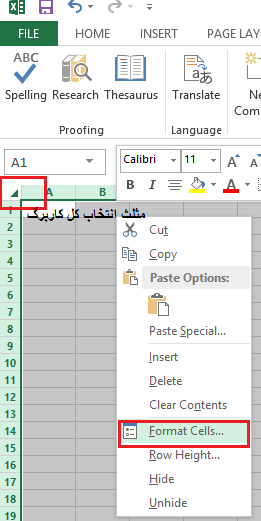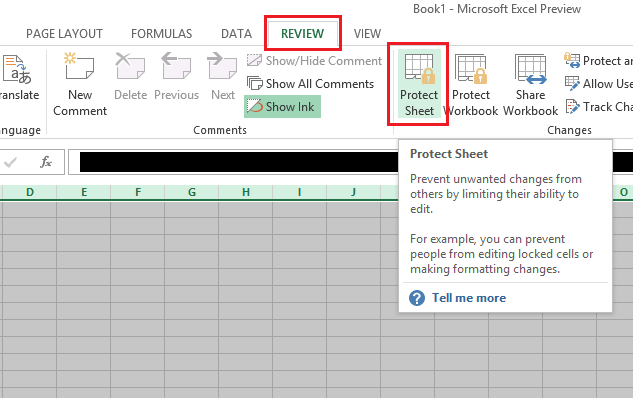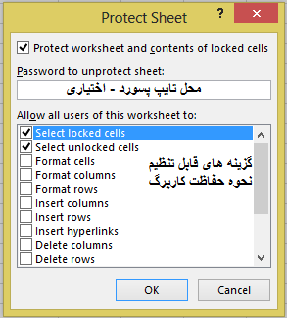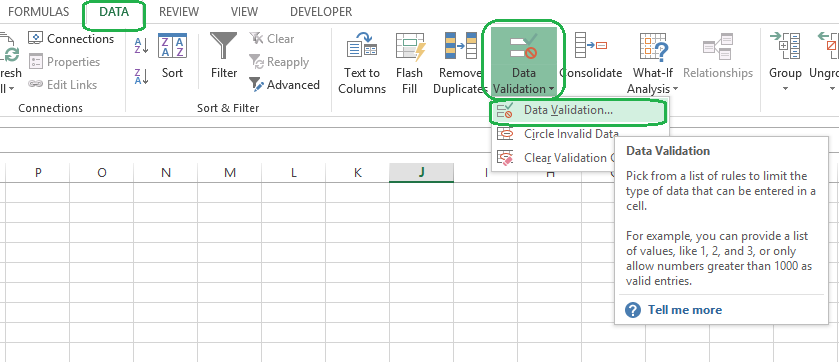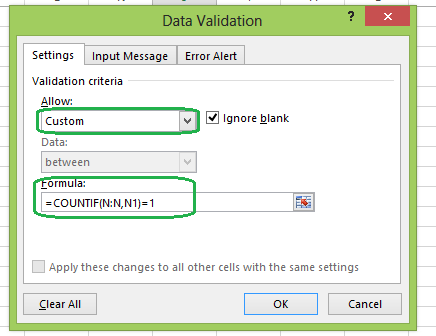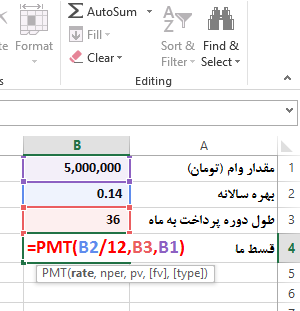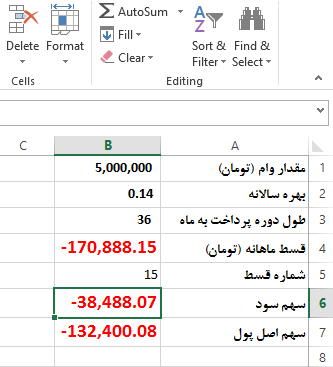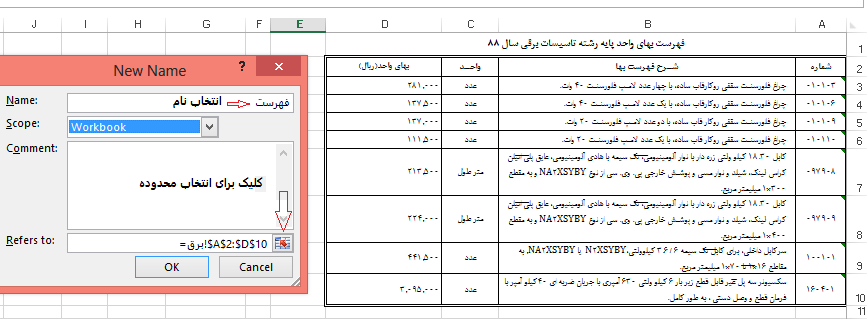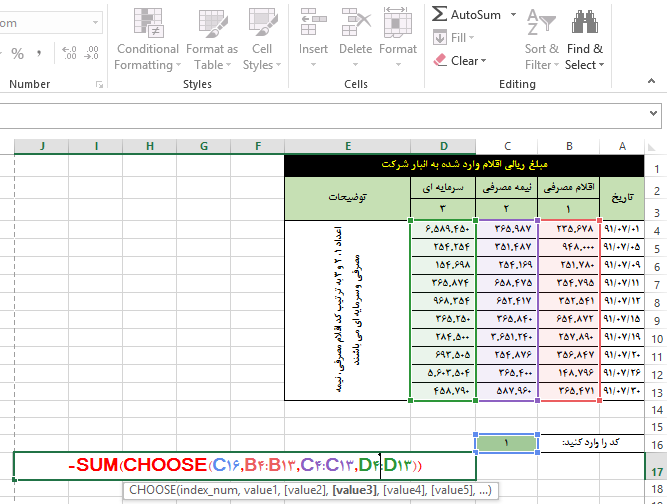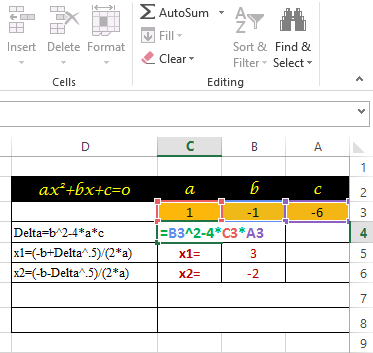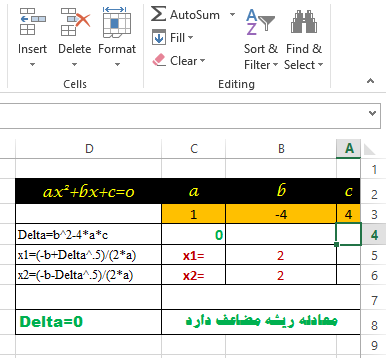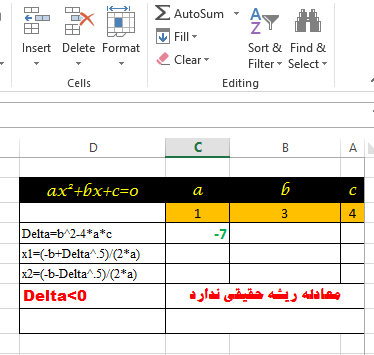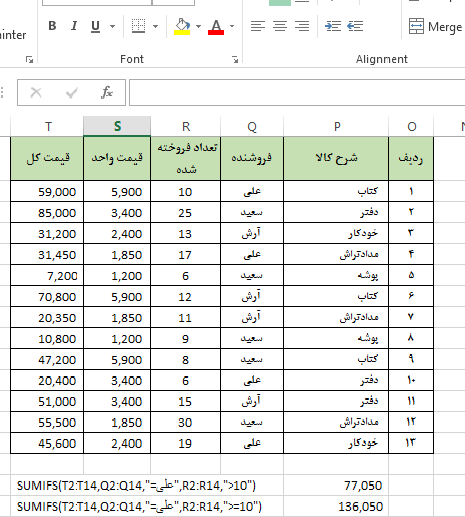if های تو در تو در اکسل
if های تو در تو در اکسل
در توابع شرطی اگر بیش از چند شرط داشته باشیم چگونه عمل خواهد شد
مثلا محاسباتی داریم که برای هر محدوده از اعداد فاکتوری در نظر گرفته میشود مثلا اگه عدد کوچکتر از 5 باشد فاکتور 0 باشد و اگر بین 5 تا 5.5 باشد فاکتور 1 اگر بین 5.5 تا 6 باشد فاکتور 2 و الا آخر که جمعا 14 شرط داریم چگونه باید عمل کردپاسخ:با تشکر از این دوست عزیز:می توانید از تابع IF تو در تو به شکل زیر استفاده کنید.
=IF(A1<5,0,IF(A1>=5,IF(A1<=5.5,2,IF(A1>5.5,IF(A1<=6,3,IF(A1>6,IF(A1<=6.5,4,IF(A1>6.5,IF(A1<=7,5,IF(A1>7,IF(A1<=7.5,6,IF(A1>7.5,IF(A1<=8,7,IF(A1>8,IF(A1<=8.5,8,IF(A1>8.5,IF(A1<=9,9,IF(A1>9,IF(A1<=9.5,10,IF(A1>9.5,IF(A1<=10,11,IF(A1>10,IF(A1<=10.5,12,IF(A1>10.5,13))))))))))))))))))))))))