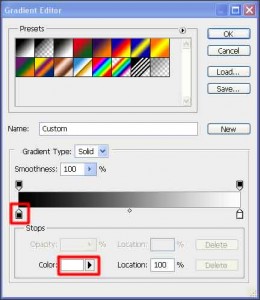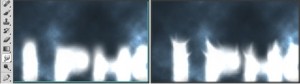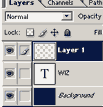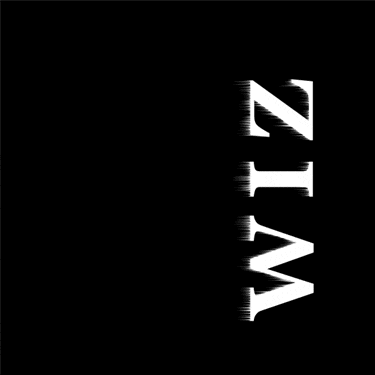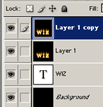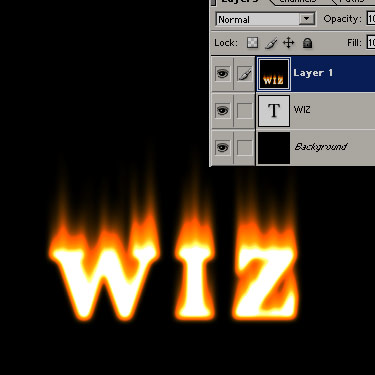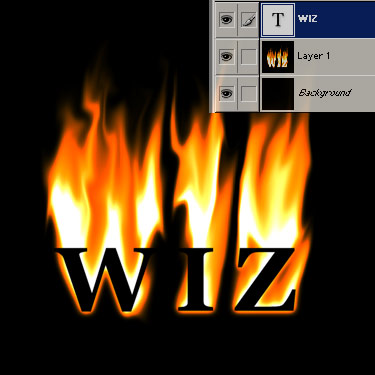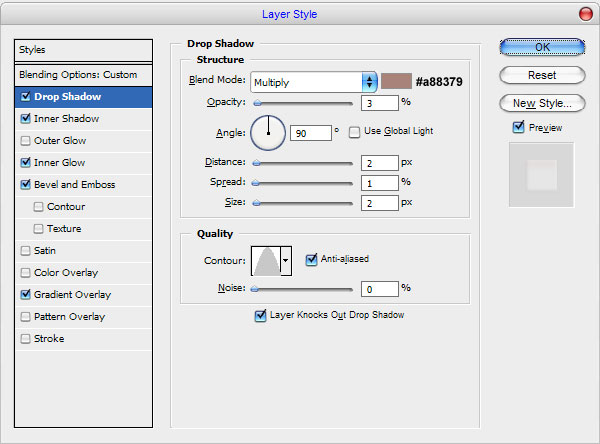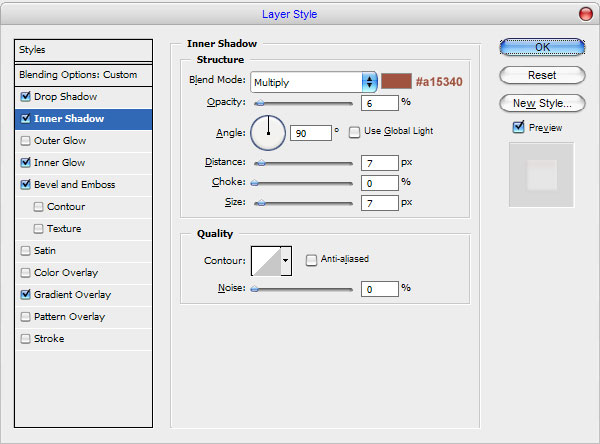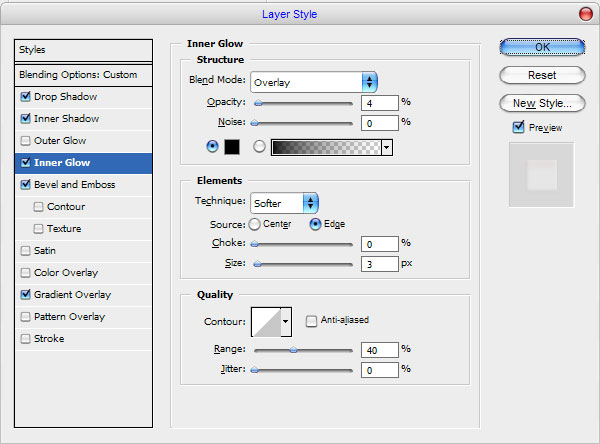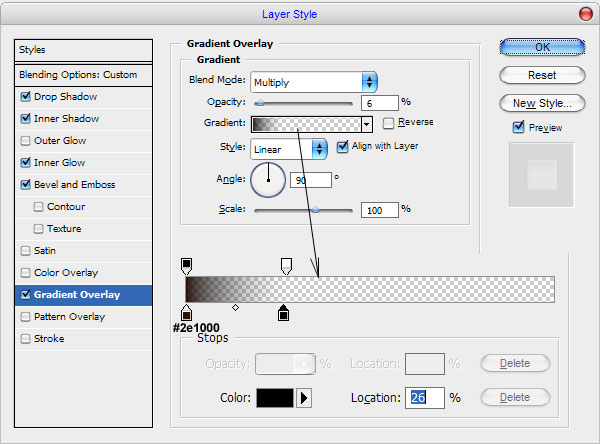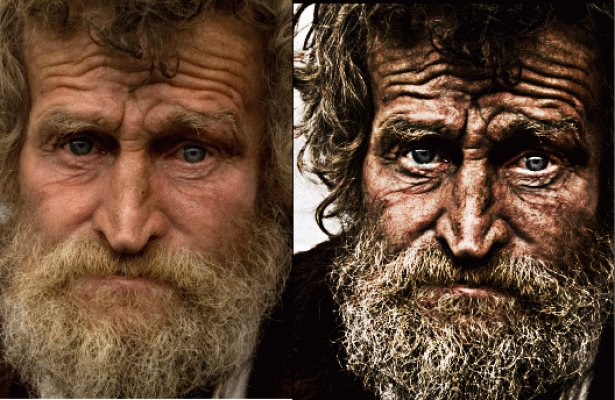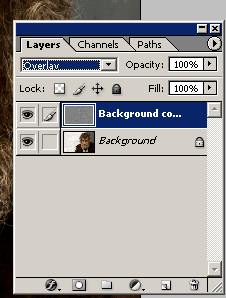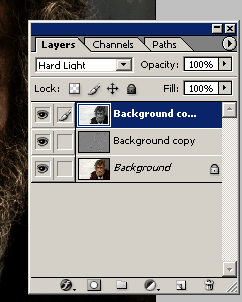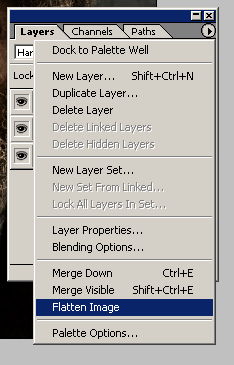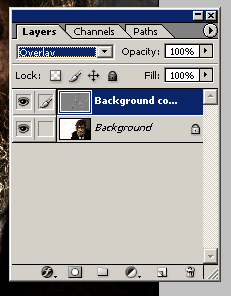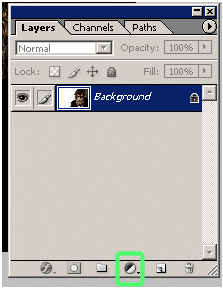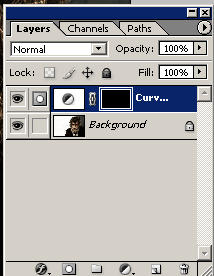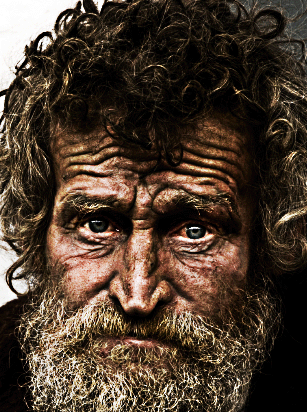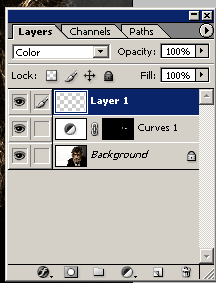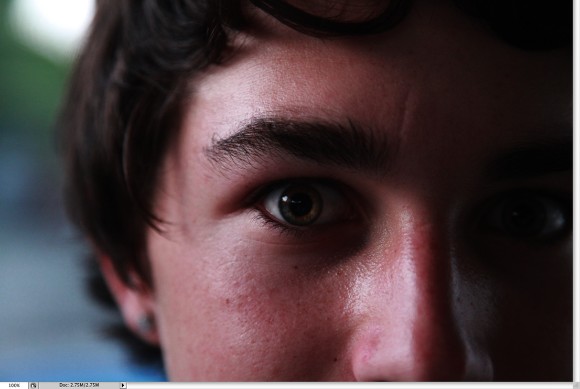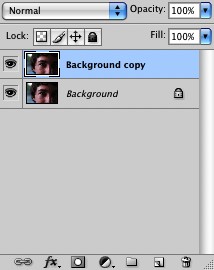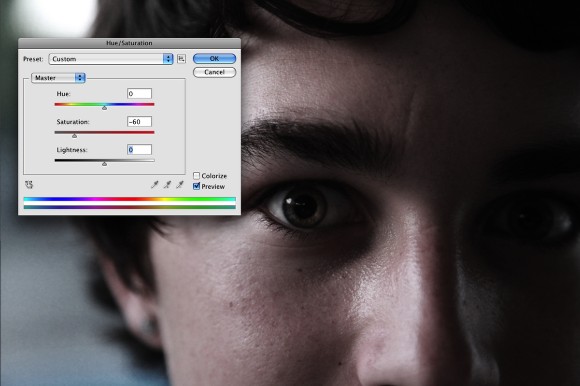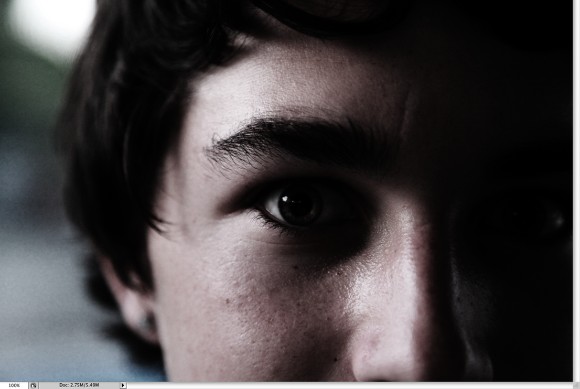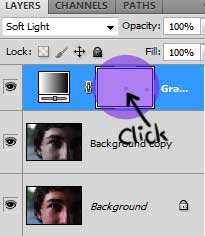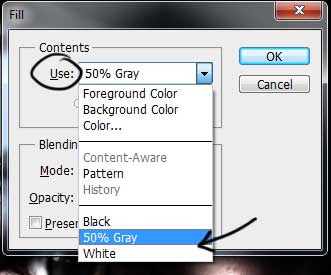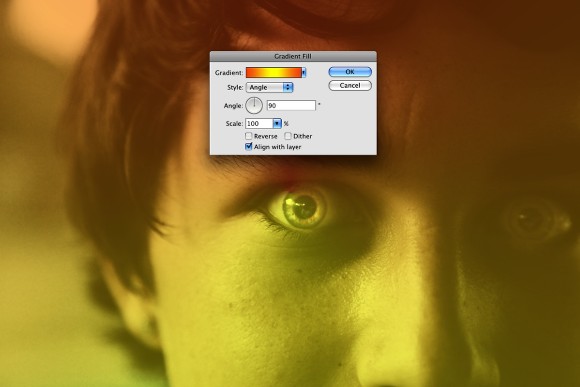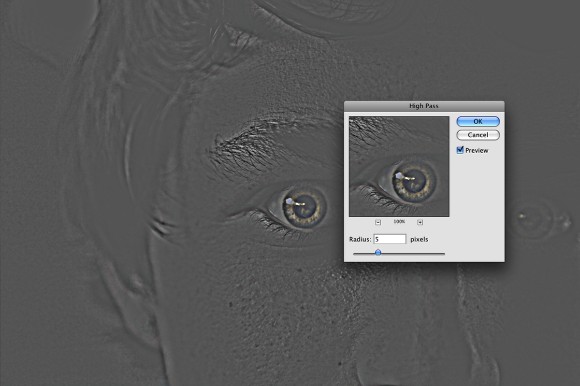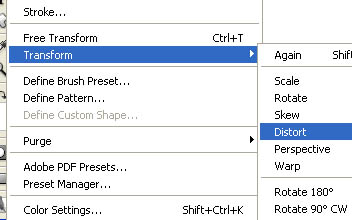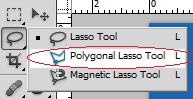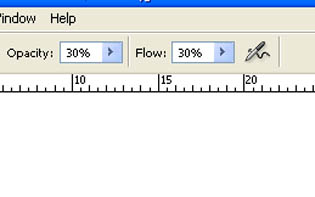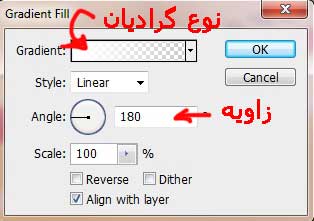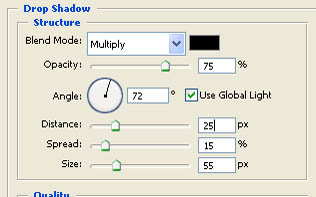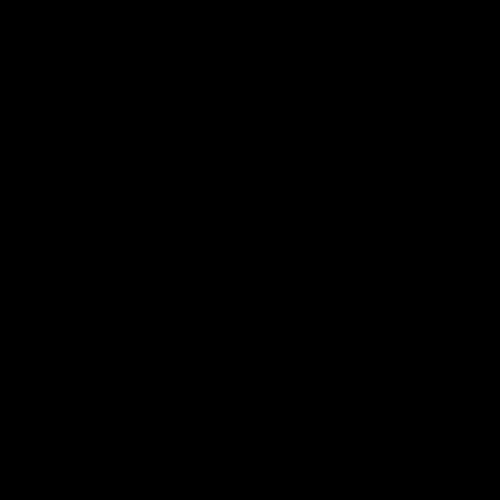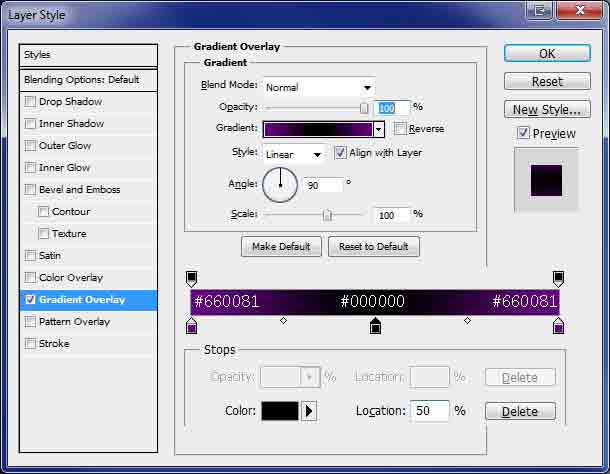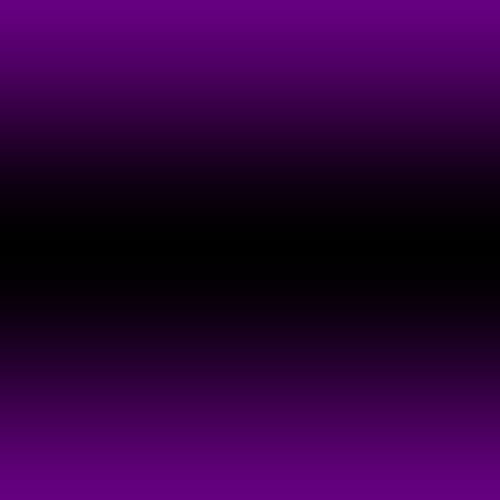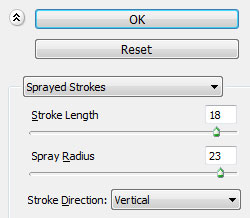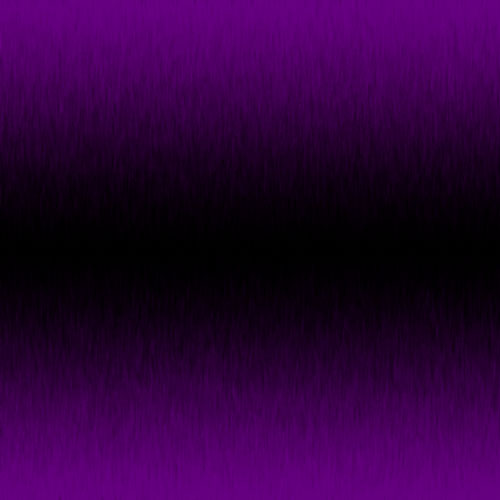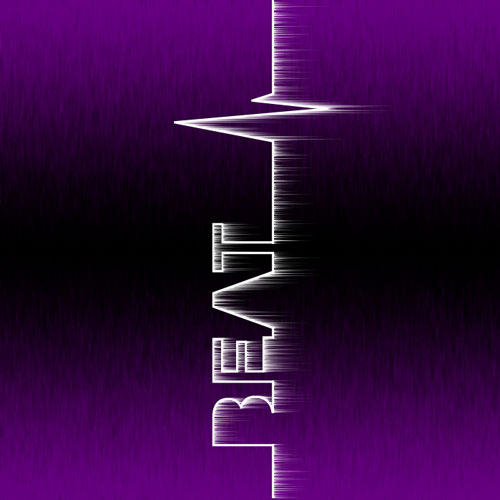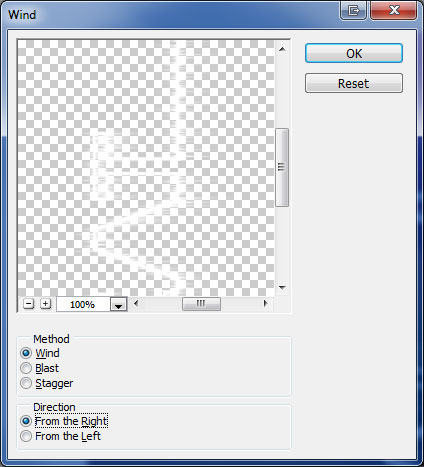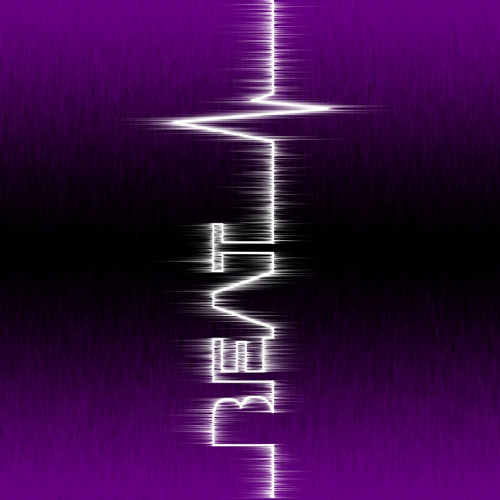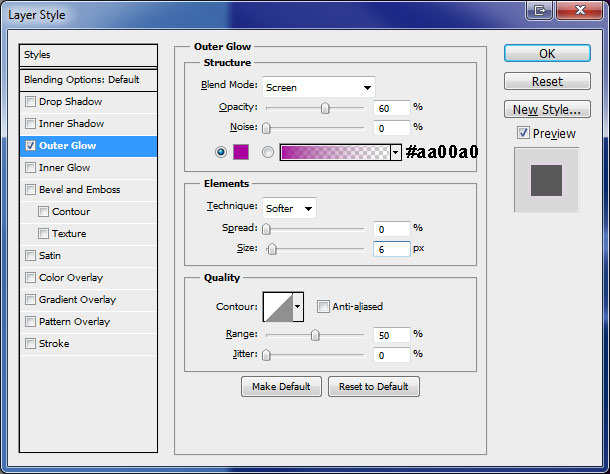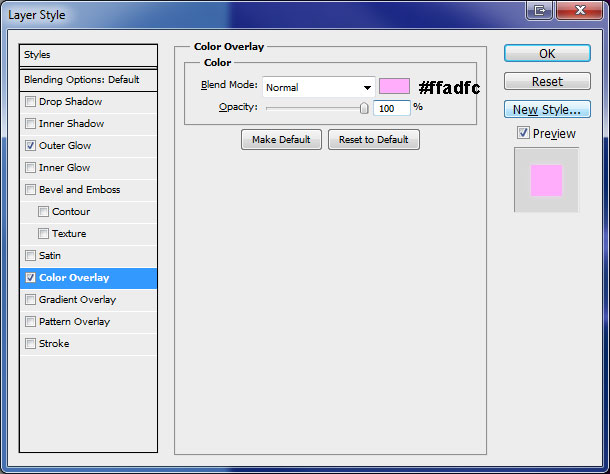آموزش فتوشاپ - نحوه طراحی فرشته ی آسمانی
آموزش فتوشاپ - نحوه طراحی فرشته ی آسمانی
آموزش فتوشاپ - نحوه طراحی فرشته ی آسمانی
در این آموزش به شما کاربران گرامی، در مورد چگونگی روتوش پوست، میک آپ کردن، کشیدن تتو، ایجاد مو به وسیله دود، استفاده از انواع بافت ها، اضافه کردن بال به تصویر، بزرگ کردن تصویر و سایر موارد دیگر آموزش هایی ارائه می شود که می توانید با دنبال کردن مراحل آموزش یک فرشته ی آسمانی را ایجاد نمایید.
جزییات آموزش
- برنامه: Adobe Photoshop CS4
- سطح آموزش: پیشرفته
- زمان مورد نیاز برای تکمیل طرح: 2 ساعت
- مشاهده آموزش فوق به زبان انگلیسی ( منبع آموزش)
پیش نمایش تصویر نهایی
شکل زیر نمونه تصویری است که در پایان این آموزش باید به آن دست پیدا کنیم.
جزییات آموزش
- برنامه: Adobe Photoshop CS4
- سطح آموزش: پیشرفته
- زمان مورد نیاز برای تکمیل طرح: 2 ساعت
- مشاهده آموزش فوق به زبان انگلیسی ( منبع آموزش)
پیش نمایش تصویر نهایی
شکل زیر نمونه تصویری است که در پایان این آموزش باید به آن دست پیدا کنیم.