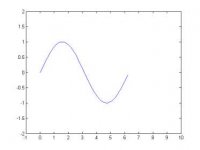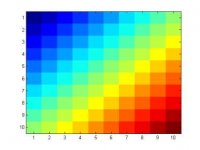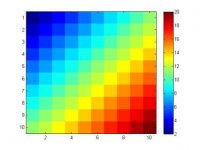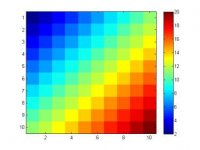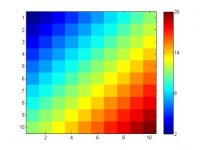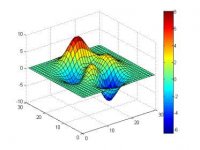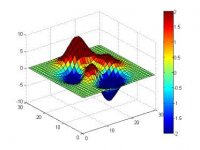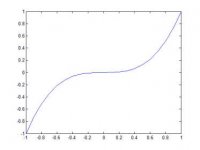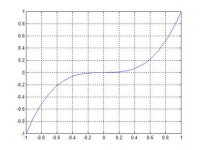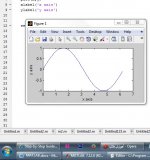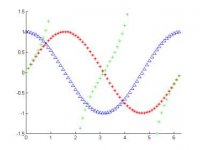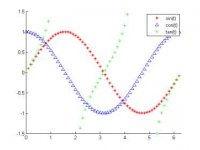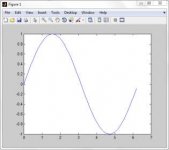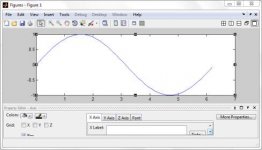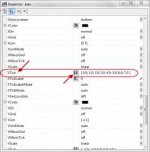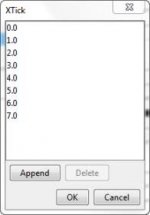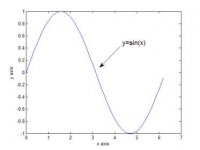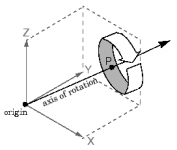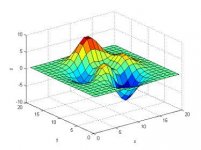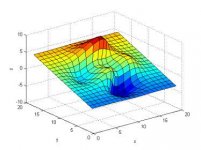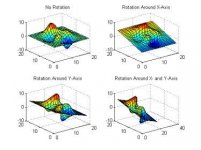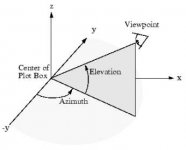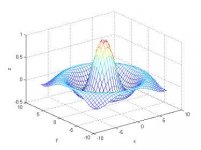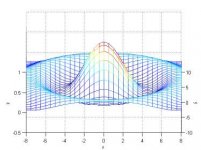فهرست مطالب این تاپیک:
منبع: kelidestan.com
- تعیین محدوده ای از محورهای مختصات که باید در شکل نمایش داده شود، با دستور axis در متلب
- نمایش مقادیر متناظر با رنگ های به کار رفته در رسم شکل، در کنار شکل، با دستور colorbar در متلب
- تغییر اعداد نوشته شده در قسمت colorbar در کنار شکل، در متلب
- تعیین حداکثر (max) و حداقل (min) مقادیر به کار رفته برای نمایش یک شکل با رنگ های متناظر با مقادیر (تعیین حداکثر و حداقل مقدار در قسمت colorbar)، در متلب
- نمایش پس زمینه شکل به صورت چهارخانه با دستور grid در متلب
- تعیین محل نمایش پنجره شکل در صفحه نمایش کامپیوتر، هنگام رسم شکل در متلب
- نمایش لیست اطلاعات منحنی ها در یک شکل با دستور legend در متلب
- تغییر ویژگی های شکل رسم شده، در متلب
- اضافه کردن یک سری توضیح، شامل شکل های ساده (مثل خط، فلش یک طرفه، فلش دو طرفه، جعبه متن و ...) و متن، بر روی یک شکل، با دستور annotation در متلب
- چرخاندن یک شکل در یک جهت دلخواه، با دستور rotate در متلب
- تغییر زاویه دید (نمای دید - view) نسبت به یک شکل سه بعدی، با دستور view در متلب
منبع: kelidestan.com