محاسبه انحرافات دستمزد، مواد و سربار به روش های دو انحرافی ، سه انحرافی و چهار انحرافی در اکسل
لینک دانلود
لینک دانلود
آخرین ویرایش:
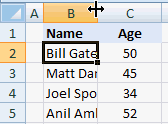

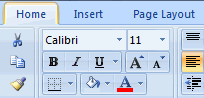
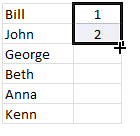


 29 می باشد)criteria_range1:محدوده شرط اول(محدوده شرط اول ما در این مثال، منطقه هست یعنی محدوده A2:A29 را در نظر گرفتیم)criteria1:شرط اول(منطقه جنوب)criteria_range2:محدوده شرط دوم(محدوده شرط دوم ما در این مثال، سال هست یعنی محدوده E2:E29 را در نظر گرفتیم)criteria2:شرط دوم(سال 88)criteria_range3:محدوده شرط سوم(محدوده شرط سوم ما در این مثال، تعداد فروخته شده هست یعنی محدوده E2:E29 را در نظر گرفتیم)criteria3:شرط سوم(بیشتر از 30000عدد)نتیجه این شرط ها را در تصویر زیر مشاهده می کنید.
29 می باشد)criteria_range1:محدوده شرط اول(محدوده شرط اول ما در این مثال، منطقه هست یعنی محدوده A2:A29 را در نظر گرفتیم)criteria1:شرط اول(منطقه جنوب)criteria_range2:محدوده شرط دوم(محدوده شرط دوم ما در این مثال، سال هست یعنی محدوده E2:E29 را در نظر گرفتیم)criteria2:شرط دوم(سال 88)criteria_range3:محدوده شرط سوم(محدوده شرط سوم ما در این مثال، تعداد فروخته شده هست یعنی محدوده E2:E29 را در نظر گرفتیم)criteria3:شرط سوم(بیشتر از 30000عدد)نتیجه این شرط ها را در تصویر زیر مشاهده می کنید.




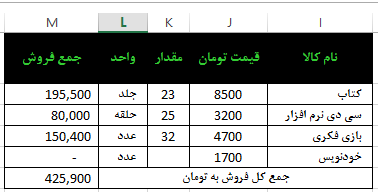



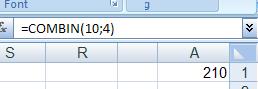




| Thread starter | عنوان | تالار | پاسخ ها | تاریخ |
|---|---|---|---|---|
|
|
برای اینکه بچههایتان را مدیر مالی بار بیاورید ، این چهار ترفند مالی را امتحان کنید | حسابداری | 0 |
