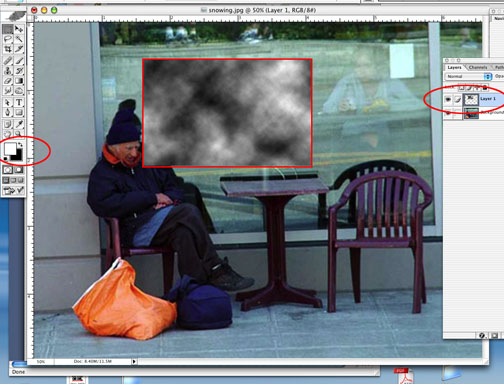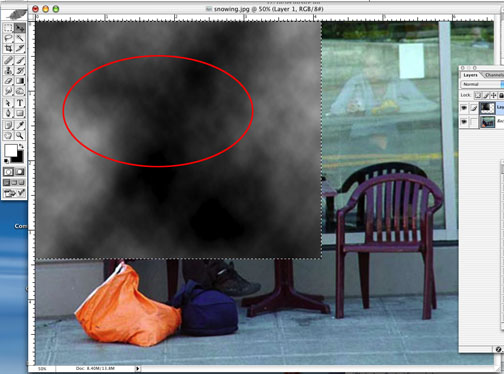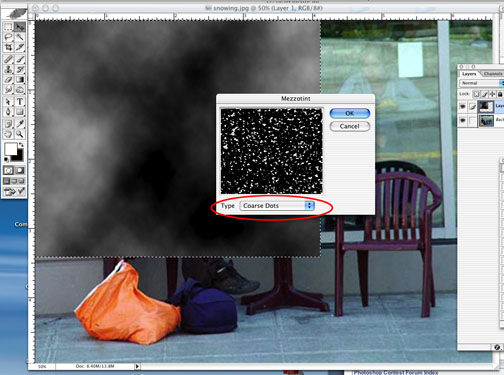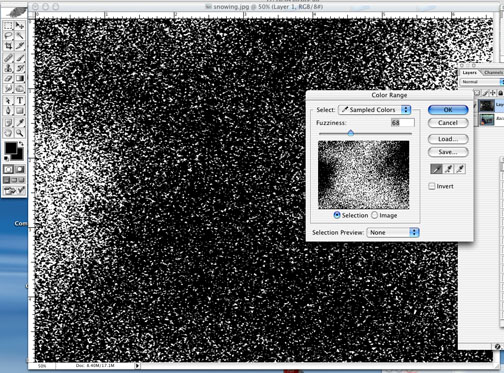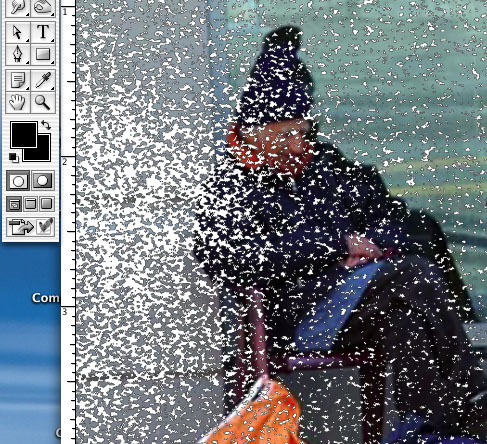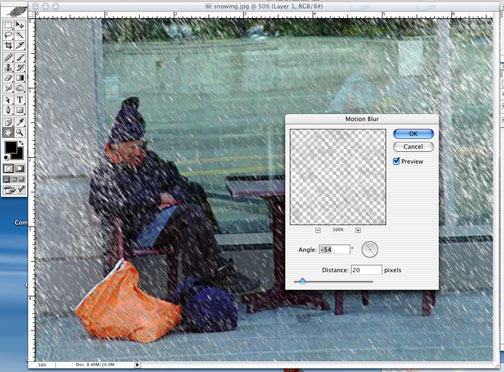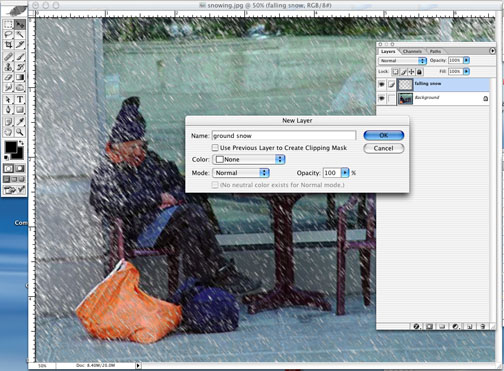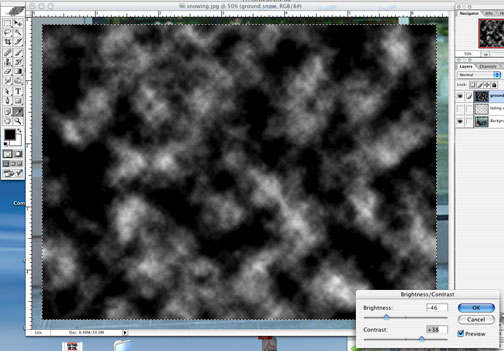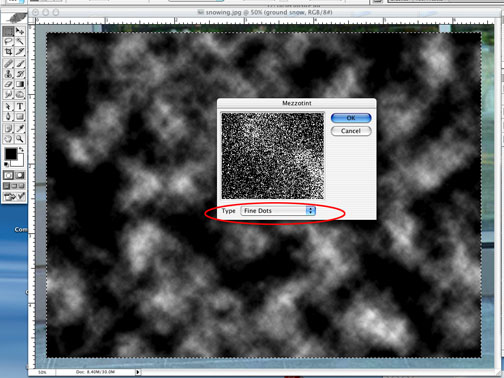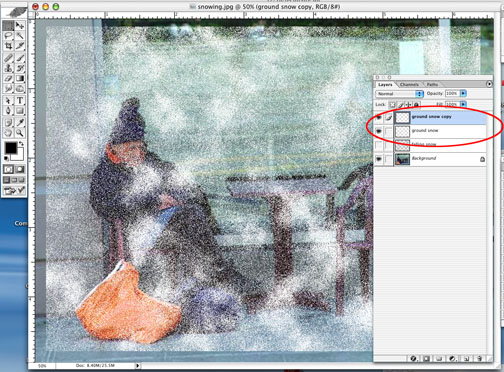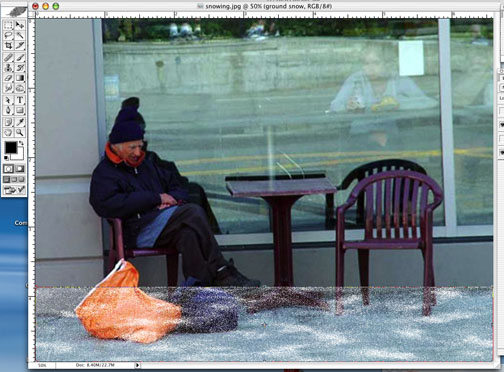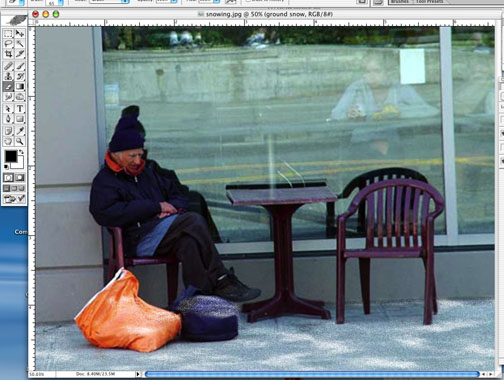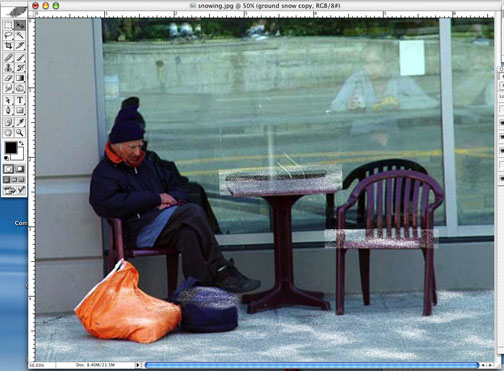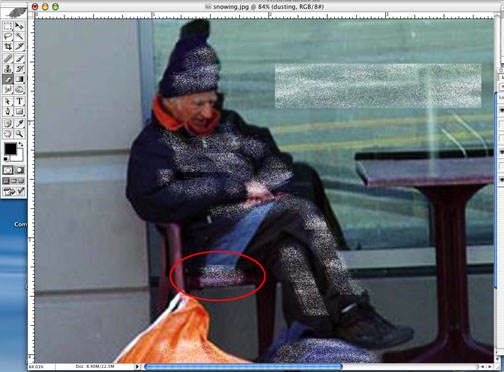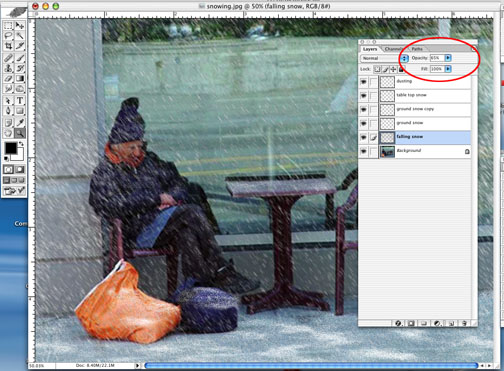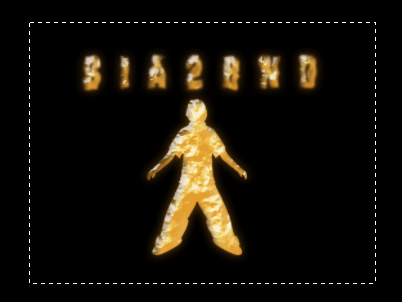در ابتدا يك فايل با اندازه 194x50 ايجاد نماييد. سپس شماره رنگ 96B0C5را به عنوان foreground colorانتخاب كنيد. سپس ابزار rounded rectangle tool را انتخاب نماييد و مقدار radius آنراه 20px قرار دهيد و كليد مورد نظر خودتان را با اندازه دلخواه رسم كنيد.

سپس بر روي لايه ايجاد شده right كليك كنيد و گزينه Rasterize Layer را انتخاب كنيد. و بعد دوباره بر روي لايه right كليك كنيد و گزينه Blending Options را انتخاب كنيد (و يا اينكه بر روي لايه دوبار كليك كنيد)
حالا در قسمت استايلها ابتدا بر روي inner shadow كليك كنيد و سپس مقادير آنرا مانند زير تغيير دهيد: Blend Mode : Normal
Colour : FFFFFF
Opacity : 60%
Angle : 90
Distance : 10px
Spread : 0%
Size : 0px

حالا بر روي گزينه gradient overlay كليك كنيد و مقادير آنرا مطابق زير تغيير دهيد: Opacity : 60%
Style : linear
Colour : from 999999 to FFFFFF

شكل gradient

حالا گزينه stroke را انتخاب كنيد و تنظيمات زير را انجام دهيد:Size : 1px
Posisiton : outside
Blend Mode : Normal
Colour : 4C555D

اين بار گزينه inner glow را فعال سازيد و مقادير زير را وارد كنيد: Size : 5px
Opacity : 60%
Colour : B3C0D0

براي آخرين كار گزينه drop shadow را انتخاب كنيد و مقادير زير را وارد كنيد و پس از آن كليد OK را بفشاريد :Untick 'Use global Angle'
Angle : 120
Distance : 0px
Spread : 2px
Size : 5px

حالا طرح شما آماده شده است و فقط بايد متن خود را بر روي آن بنويسيد.

منبع
آخرین ویرایش: