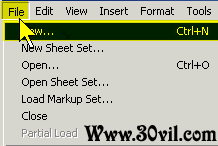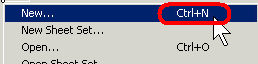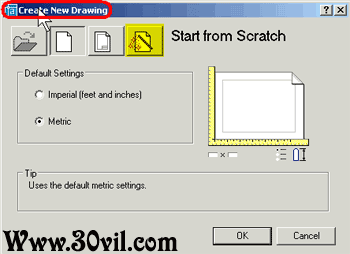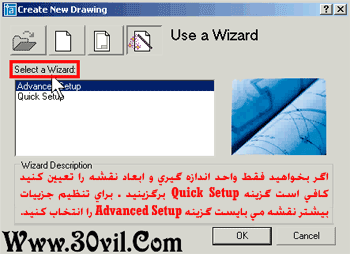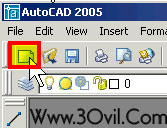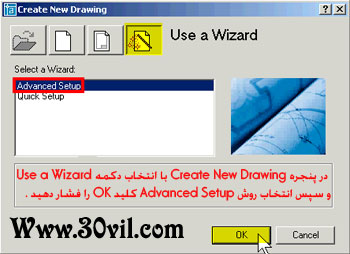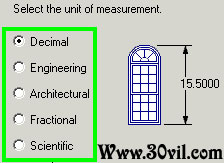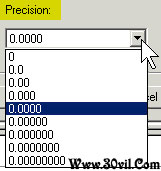rasulhajian
عضو جدید
فصل اول
درس اول
آشنايي با محيط نرم افزار اتوكد : نرم افزار اتوكد در عمده ترين کاربرد خود ابزاری براي ترسيم و مدل سازي دو بعدي و سه بعدي به صورت دقيق و سريع با كيفيت بالا مي باشد . 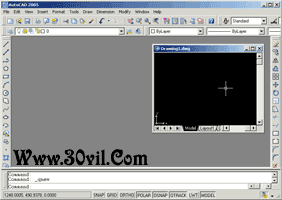
محيط اين برنامه شامل :
1- نوار عنوان : كه در سمت چپ آن به ترتيب آيكون مربوط به نرم افزار نام نرم افزار و نام فايلي كه در حال حاظر باز مي باشد قابل مشاهده است .

2- نوار منو : اين نوار شامل يازده منوي باز شو مي باشد كه شامل فرمان هاي اتوكد مي باشد .

3- نوار ابزار استاندارد : اين نوار ابزار مشتمل بر دكمه هاي ميانبري براي دسترسي سريع به پر استفاده ترين فرمان هاي اتوكد مي باشد .

4- نوار ابزار خصوصيات شي : اين نوار ابزار شامل دكمه هايي جهت صدور فرمانهاي مربوط به كنترل خواص عمومي اشياء مي باشد .

5- نوار ابزار ترسيم : اين نوار ابزار حاوي دكمه هايي براي اعمال فرمان هاي پر استفاده ترين اشكال مي باشد .

6- نوار ابزار ويرايش : در اين نوار ابزار دكمه هايي براي ويرايش و اصلاح اشياء موجود در نقشه وجود دارد .

7- پنجره فرمان : اين پنجره محل تبادل اطلاعات كار بر و اتوكد مي باشد . اتوكد براي ارائه برخي گزارش ها و يا درخواست برخي از اطلاعات پيامهايي را در اين پنجره به نمايش در مي آورد . كاربر نيز براي وارد كردن فرمانهاي دلخواه خود و يا ارائه اطلاعات درخواست شده توسط برنامه از همين پنجره استفاده مي كند

8- اشاره گر : كه يكي از اشكال موس در ناحيه ترسيم مي باشد .

9- ناحيه ترسيم نقشه : هر شي كه در اتوكد ترسيم شود آن را در اين ناحيه مشاهده مي كنيم .
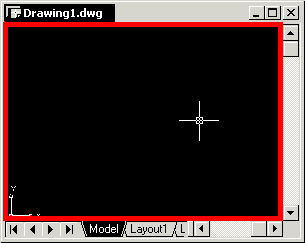
10- نوار وضعيت : اين نوار حاوي اطلاعات مفيدي در رابطه با خواص متغيير در نقشه مي باشد . در سمت چپ آن وضعيت سه مولفه مختصات نمايش داده مي شود و در سمت راست آن هشت دكمه كاربردي قرار دارد .

11- نماد سيستم مختصات (UCS Icon) : كه هر لحظه اطلاعاتي را در مورد سيستم مختصات نمايش مي دهد . مهمترين اين اطلاعات جهت و راستاي سه محور X,Y,Z و البته نمايش و يا عدم نمايش محورZ درنماد سيستم مختصات به نقطه ديد جاري شما بستگي دارد .

12- سه برگ نشان مدل و Layout 1,2 : برگ نشان مدل برگ نشان پيش فرض بوده و كليه ترسيمات و مدل سازي هاي اوليه اتوكد در آن انجام مي شود برگ نشان هاي Layout 1,2 تنها براي تنظيمات مربوط به چاپ مورد استفاده قرار مي گيرند .

13- نوار های مرور افقی و قائم : اين نوار ها براي جا به جا کردن صفحه ترسيم در جهت هاي افقي و قائم استفاده مي شوند .
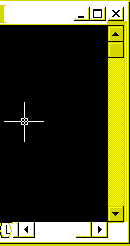
توجه : برای وضوح بیشتر تصاویر بر روی آنها کلیک کنید
برای دریافت کتاب این آموزش اینجا کلیک کنید